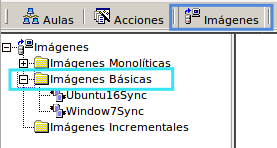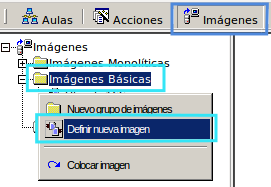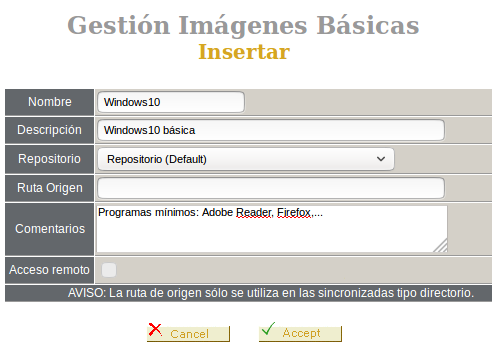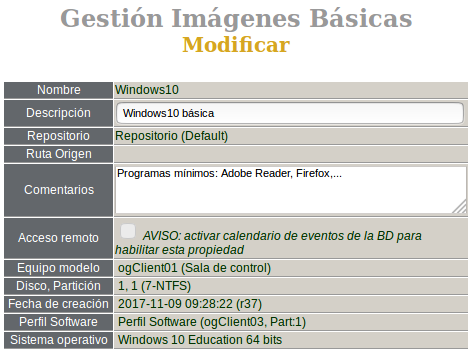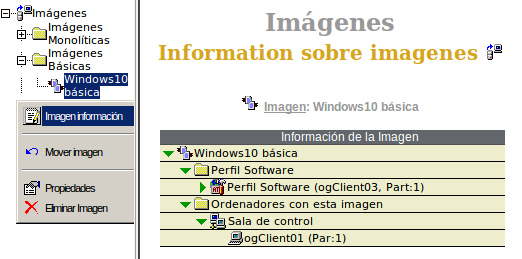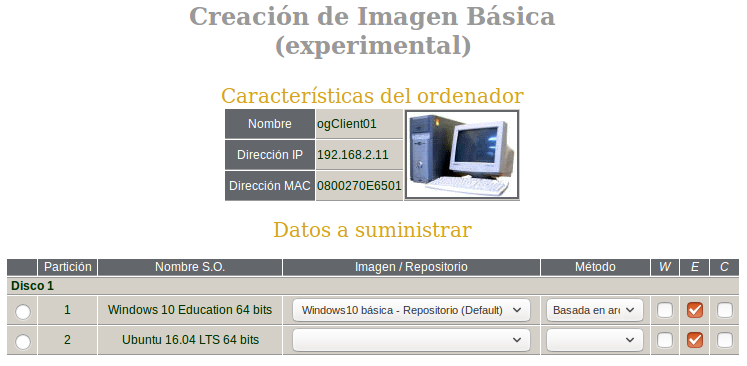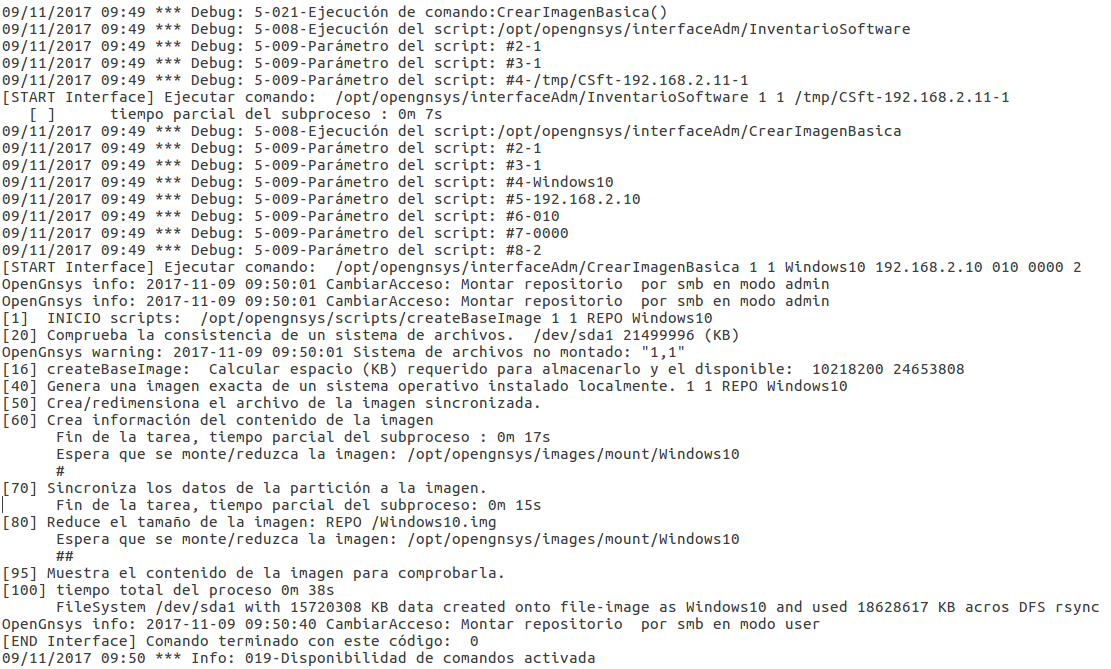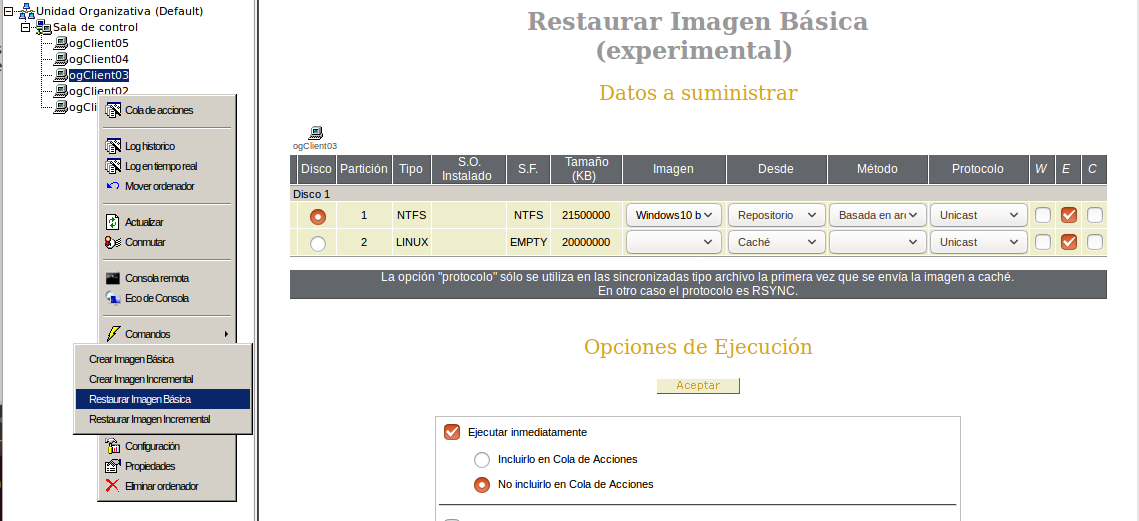| Version 5 (modified by , 6 years ago) (diff) |
|---|
Índice
En construcción
Partimos de las documentación de las imágenes monolíticas.
Gestión de las imágenes sincronizadas desde la consola v1.0.6
En este apartado sólo mostramos las diferencias entre la gestión de imágenes sincronizadas respecto a las monolíticas. Por ello se considera que todos los conceptos relacionados con la gestión de imágenes ya son conocidos por el usuario.
El objeto imagen sincronizada básica
Como paso previo antes de ejecutar el proceso de copia de los datos en el repositorio, debe definirse un objeto de tipo Imagen sincronizada básica, que incluirá los datos que se utilizarán luego en el proceso de creación física de la imagen.
Acceso a la gestión del objeto de tipo imagen sincronizada básica
El administrador de la Unidad Organizativa puede acceder a la lista de objetos definidos de tipo Imagen en la pestaña Imágenes de la consola web de OpenGnSys.
Propiedades de un objeto de tipo imagen sincronizada básica
Un objeto Imagen cuenta con los siguientes datos:
- Nombre: nombre del fichero de imagen que se almacenará en el repositorio o en la caché local del cliente. Sólo se permite caracteres alfanuméricos.
- Ejemplo válido: Windows7date20140610
- Ejemplo no válido: Windows_2014-06-10 ( El guión bajo no está permitido)
- Descripción: nombre completo de la imagen que se mostrará en la consola web y nos permitirá identificarla.
- Se recomienda: Cadena usada en el campo nombre + descripción
- Ejemplo recomendado: Windows7date20140610
- Repositorio: donde se almacenara la imagen.
- Ruta de origen: carpeta de la partición de la que hacemos la imagen (sólo basada en directorios).
- Comentarios: datos descriptivos sobre la imagen.
- Equipo modelo: Se rellena tras una creación.
- Disco, partición: se rellena tras una creación
- Fecha de creación: se rellena tras una creación.
- Perfil software: perfil asociado con los datos del sistema operativo instalado. Se rellena tras la creación.
- Acceso remoto: Se utilizará para la funcionalidad de acceso remoto (FALTA PONER LINK !!!!!!!)
Definir nueva imagen monolítica
El ejemplo muestra la pantalla de creación de un nuevo objeto Imagen “Windows10”, indicando en su Descripción su nombre completo, la ruta de origen (en este caso el directorio raíz de la partición) y cuya imagen se almacenará en “repositorio ogAdministrator”.
Hay propiedades de un objeto imagen que se asignan por el propio sistema OpenGnSys durante el proceso de creación de la imagen. La siguiente captura muestra estos parámetros:
Hay que hacer constar que, aunque la definición de la imagen es necesaria antes de ejecutar el comando Crear Imagen, este hecho no implica que la copia de los datos se haya realizado realmente en el repositorio; sin embargo, la consola de administración web ofrece la posibilidad de obtener información completa sobre los perfiles de software asociados a la imagen y sobre los equipos en los que se ha detectado su restauración. En el caso de que haya algún ordenador asociado al objeto Imagen, esto implica que la imagen física asociada está almacenada en su repositorio. La recopilación de esta información puede tardar algunos segundos.
El siguiente ejemplo muestra la pantalla de información de la imagen creada anteriormente, indicando los paquetes instalados y que han sido recopilados en el perfil de software asociado.
El comando Crear Imagen de la consola web
El comando Crear Imagen se ejecuta sobre el ordenador modelo y presenta un sencillo formulario para realizar la operación de volcar el contenido de uno de los sistemas de archivos de dicho ordenador sobre un fichero del repositorio de imágenes.
Los datos que deben introducirse en el formulario de creación de imagen son:
- Marcar la partición donde se encuentra el sistema operativo que se va a volcar en la imagen.
- Elegir del cuadro de selección los datos de la imagen que va a generarse, que contendrá la información del repositorio de destino.
- Elegir del cuadro de selección el método de creación: tipo archivo o tipo directorio.
- Elegir las opciones de rsync adecuadas a nuestro entorno:
- W: El algoritmo incremental rsync no se usa y se envía todo el archivo. Rsync lo usa por defecto cuando el origen y destino locales.
- E: Se compara el destino con el origen y se borran los ficheros que no existen en el primero. No se usa al crear la imagen
- C: Comprime los archivos de datos que se envían a la máquina de destino, lo que reduce la cantidad de datos que se transmiten.
El ejemplo siguiente muestra la ejecución del comando Crear Imagen sobre el equipo modelo “ogclient01”, marcando la partición 1, que tiene instalada un sistema operativo “Windows 10 Education 64 bits” y que será almacenada usando la definición de la imagen “Windows 10 básica - Repositorio (Default) con el método "Basada en archivo"”.
El proceso de creación de imágenes es bastante complejo y está formado por varias tareas:
- Actualizar el inventario de software del sistema operativo.
- Crea el archivo de la imagen conteniendo un sistema de ficheros vacío y lo monta (sólo basada en archivos).
- Sincroniza el contenido de la partición con el repositorio.
- Desmonta el archivo de imagen (sólo basada en archivos).
Este proceso es largo y durante su ejecución no puede ser utilizado el ordenador modelo. El equipo irá mostrando en su monitor información sobre la ejecución del comando, así como los tiempos estimados de las distintas tareas. También puede comprobarse el estado del modelo revisando la pantalla de Estatus de Ordenadores para su aula en la consola de administración web.
Asimismo, la consola web de OpenGnsys ofrece 2 tipos de registros de incidencias que pueden ser revisados por el administrador de la Unidad Organizativa:
- Log Histórico: registro completo de incidencias del equipo, que puede utilizarse para comprobar tanto operaciones en ejecución como tareas ya terminadas.
- Log en Tiempo Real: registro de cambios en tiempo real para la operación que se está ejecutando en el equipo.
El cuadro siguiente muestra la salida de la pantalla de Log Histórico con el extracto de la ejecución del comando del ejemplo anterior. En él puede observarse los distintos pasos que se realizan para crear la imagen, así como los tiempos de duración de cada tarea y el tiempo total del proceso.
El comando web restaurar: desplegar y restaurar imágenes
Las imágenes sincronizadas al restaurar compararán el sistema de ficheros origen y el destino y sólo copiarán las diferencias, cuando se restaure la primera vez se mandarán todos los archivos pero en las posteriores normalmente se transferirán una proporción baja del total.
Para realizar una operación de despliegue o restauración (ver conceptos en apartado anterior) se dispone del comando restaurar desde la consola web.
Antes de utilizar el comando restaurar existen una serie de pasos previos que son recomendables y están documentados en la gestión de las imágenes monolíticas
Desde el menú contextual del “ordenador”, del “grupo de ordenadores” o del “aula”, elegimos la opción "sincronizadas" y el comando "Restaurar Imagen Básica".
- Definir las opciones del comando restaurar.
- Destino:
- Seleccionamos la partición destino: Se muestra las particiones del equipo o equipos, se debe seleccionar una sóla partición, usando el botón de selección del campo “Disco” de la partición deseada. En la captura de pantalla del ejemplo se ha seleccionado la primera partición, que es de Tipo NTFS, y Sistema de Archivos también NTFS, y un tamaño de 7000000KB o 7 GB.
- Origen:
- Debemos seleccionar el origen, es decir la imagen a desplegar.
- Podremos seleccionar cualquier imagen que esté en el repositorio al cual el equipo o equipos estén vinculados. Recordar lo visto en el punto 1 de esta apartado, verificación de la propiedad repositorio del objeto imagen y del objeto ordenador.
- El formulario nos filtra las imágenes según el sistema de archivos en dos columnas, solo se debe seleccionar una imagen.
- Filtrado de las imágenes según el sistema de archivos:
- Imagen mismo sistema: Listado para seleccionar las imágenes que son del mismo tipo que el sistema de archivos de la partición seleccionada. Por ejemplo, si la partición seleccionada es NTFS en este desplegable aparecen aquellas imágenes son sistema de archivos NTFS.
- Imagen distinto sistema: Listado de imágenes disponibles para restaurar que no coinciden con la el tipo de sistema de archivos de la partición seleccionada. Por ejemplo, si la partición seleccionada es NTFS en este desplegable aparecen aquellas imágenes con sistemas de archivos distintas a NTFS.
- En el caso de desear una imagen con distinto sistema de archivos es necesario cambiar el tipo a la partición restaurada. Se puede hacer desde el comando particionar y formatear, pero sin formatearla.
- Protocolo: Para las sincronizadas tipo directorio el protocolo siempre es rsync.
Para las sincronizadas tipo archivo, al estar "empaquetadas" en un fichero la primera vez que se pasa a la cache permite usar los mismos protocolos que las monolíticas:
Cuando se actualiza la cache que ya contiene la imagen o se pasa el contenido de la imagen a la partición se utiliza el protocolo rsync. Cuando usamos el protocolo RSYNC con la cache vacía, se crea primero un fichero de imagen conteniendo un sistema de ficheros vacío y con rsync se le envían los ficheros desde el servidor.
Protocolos posibles:
- UNICAST
- MULTICAST
- TORRENT
- RSYNC
la versión 1.0.6 de las sincronizada utiliza una nomenclatura para los protocolos diferente a las monolítica, en la versión 1.1 se modifican para que sean coherentes con las monolíticas.
En esta versión cuando se restaura desde cache siempre se actualiza la cache respecto al servidor.
- UNICAST-CACHE
- UNICAST-DIRECT
- MULTICAST-CACHE
- MULTICAST-DIRECT
- TORRENT-CACHE
- Definimos las Opciones de ejecución.
- Usar los valores por defecto. En el último tema de este curso se explicarán los conceptos de procedimiento y tareas.
- Pulsar el botón aceptar.
6. Seguimiento de la operación, los log.
- Ver log de seguimiento del equipo o alguno de ellos, desde el menú contextual del equipo “ver log en tiempo real”. Este log de seguimiento es lo que el cliente está mostrando en su pantalla.

Los log históricos se guardan en el servidor de forma que podemos ver el resultado de la acción aunque ella haya terminado. El comando restaurar nos dejará un log de este tipo:

Si se analiza el log, se puede observar que se ha lanzado un restaurar imagen por UNICAST desde el servidor (192.168.2.10).
7. Probar el inicio del nuevo sistema operativo o definir un arranque permanente:
- Para iniciar el sistema operativo, sin desactivar el arranque nativo PXE, se realiza desde la opción “iniciar sesión” del menú contextual de cualquier ámbito igual o inferior al aula.
- Si no aparecen la información para iniciar el sistema operativo, se deben de reiniciar los ordenadores para que se actualicen los datos.
- El comando “Inciar sesión” para un sistema operativo de Windows se comportará según este definido en el perfil hardware asociado a cada uno de los equipos. Un pefil hardware define si el hardware es compatible con el arranque directo de Windows o si se requiere un reboot. Ultimamente casi todo el hardware necesita un reinicio para los Windows, incluso en las máquinas virtuales. Un arranque de Windows con “iniciar sesión” y perfil hardware configurado con “reinicio” implica que se hace un seguimiento del proceso de inicio de sesión de Windows mediante tres arranques de Windows o hasta que un usuario inicie la sesión de windows . Esto significa que si no hacemos un login de usuario en el Windows, el equipo en los siguientes dos arranques lo hará también en Windows. Tras estos tres arranques o un acceso al sistema operativo Windows, el equipo volverá al arranque nativo PXE de OpenGnSys.
- Si lo que se desea es definir que siempre que se arranque el ordenador inicie ese sistema operativo, se debe definir un arranque predeterminado hacia esa partición. Para ello se debe elegir la opción “Netboot avanzado” desde el menú contextual del ámbito aula o grupo de aula, seleccionar el equipo o equipos y pulsar el botón “IN” del arranque deseado. Después hay que confirmar pulsando el botón “ACEPTAR”. Una vez definido en arranque hacia la partición desea realizar un comando reiniciar sobre el ámbito deseado.
- Una vez iniciado el nuevo sistema operativo, y si estuviese el agente de OpenGnSys para los sistemas operativos (ogAdmClientLinux,ogAdmClientWindows), la consola web desde su opción de “estado de los ordenadores” mostrará en color azul los equipos iniciados en Windows, y los iniciados en Linux en color grana.
Attachments (20)
-
AccederImagenBasica.png (9.4 KB) - added by 7 years ago.
Acceder a las imágenes básicas
-
DefinirImagenBasica.png (12.5 KB) - added by 7 years ago.
Definir imagen básica
-
DefinirImageBasicaPropiedades.png (28.2 KB) - added by 6 years ago.
Definir propiedades de la imagen básica
-
ImagenPropiedades.png (42.0 KB) - added by 6 years ago.
Propiedades de la imagen después de la creación.
-
ImagenInformacion.png (31.8 KB) - added by 6 years ago.
Información de la imagen después de crearla.
-
LogHistoricoCrearImagen.png (215.2 KB) - added by 6 years ago.
Log histórico del comando crear imagen.
-
ComandoCrearImagen.png (53.5 KB) - added by 6 years ago.
Comando crear Imagen
-
ComandoRestaurarImagen.png (81.8 KB) - added by 6 years ago.
Comando restaurar Imagen
-
LogHistoricoRestaurarBasica.png (94.7 KB) - added by 6 years ago.
Log histórico del comando restaurar imagen básica
-
LogTiempoRealRestaurarBasica.png (40.4 KB) - added by 6 years ago.
Log en tiempo real del comando restaurar imagen básica
-
DefinirImagenDiferencial.png (8.9 KB) - added by 6 years ago.
Definir objeto imagen diferencial
-
PropiedadesImagenDiferencial.png (18.4 KB) - added by 6 years ago.
Propiedades Imagen diferencial
-
ComandoRestaurarImagenDiferencial.png (42.3 KB) - added by 6 years ago.
Comando restaurar Imagen Diferencial
-
ConfiguracionDiferencial.png (22.3 KB) - added by 6 years ago.
Configuración del equipo después de restaurar diferencial
-
LogHistoricoCrearDiferencial.png (87.5 KB) - added by 6 years ago.
Log histórico del comando crear imagen diferencial.
-
LogHistoricoRestaurarDiferencial.png (130.2 KB) - added by 6 years ago.
Log histórico del comando restaurar imagen diferencial
-
AccederSincronizadas.png (45.5 KB) - added by 6 years ago.
Menú para acceder a los comando de sincronización
-
ConfiguracionRestaurarBasica.png (19.7 KB) - added by 6 years ago.
Configuración del equipo después de restaurar básica
-
ComandoCrearImagenDiferencial.png (47.6 KB) - added by 6 years ago.
Comando crear Imagen Diferencial
-
ComandoRestaurarImagen.2.png (38.2 KB) - added by 6 years ago.
Comando restaurar Imagen Básica
Download all attachments as: .zip