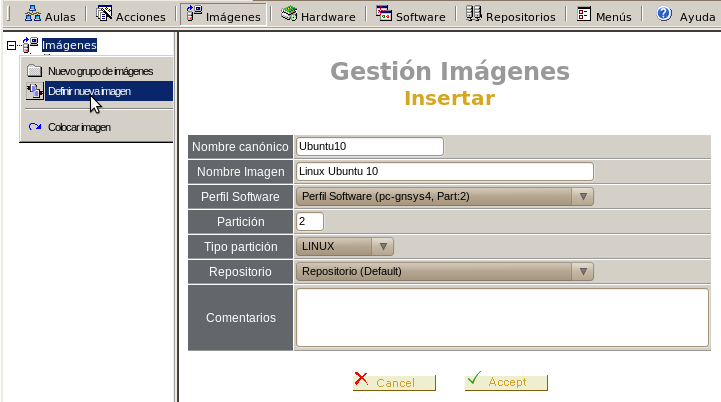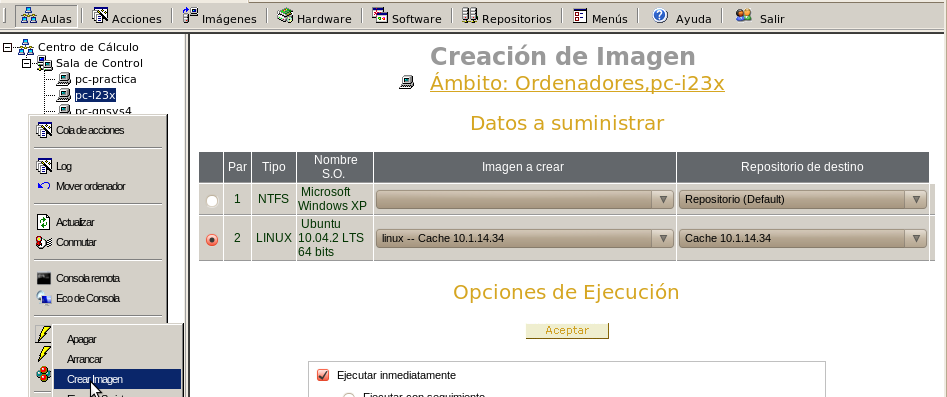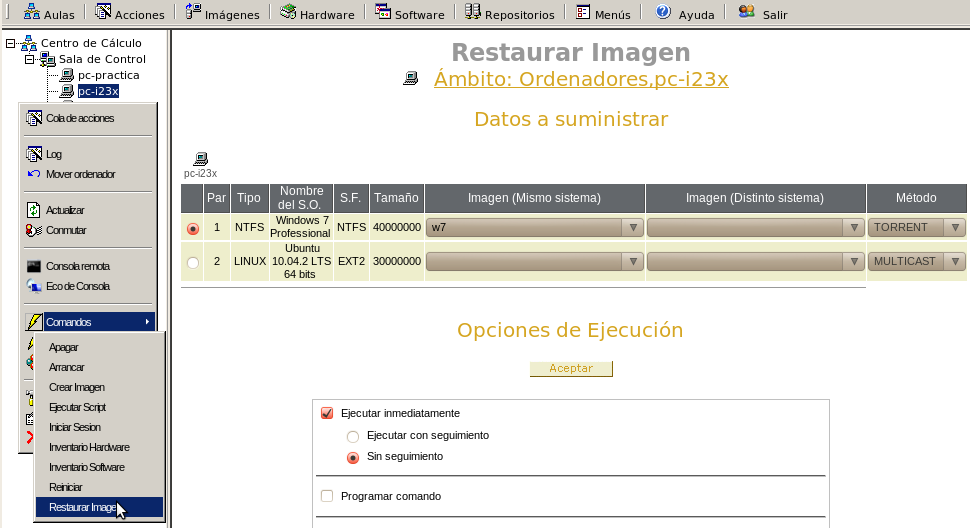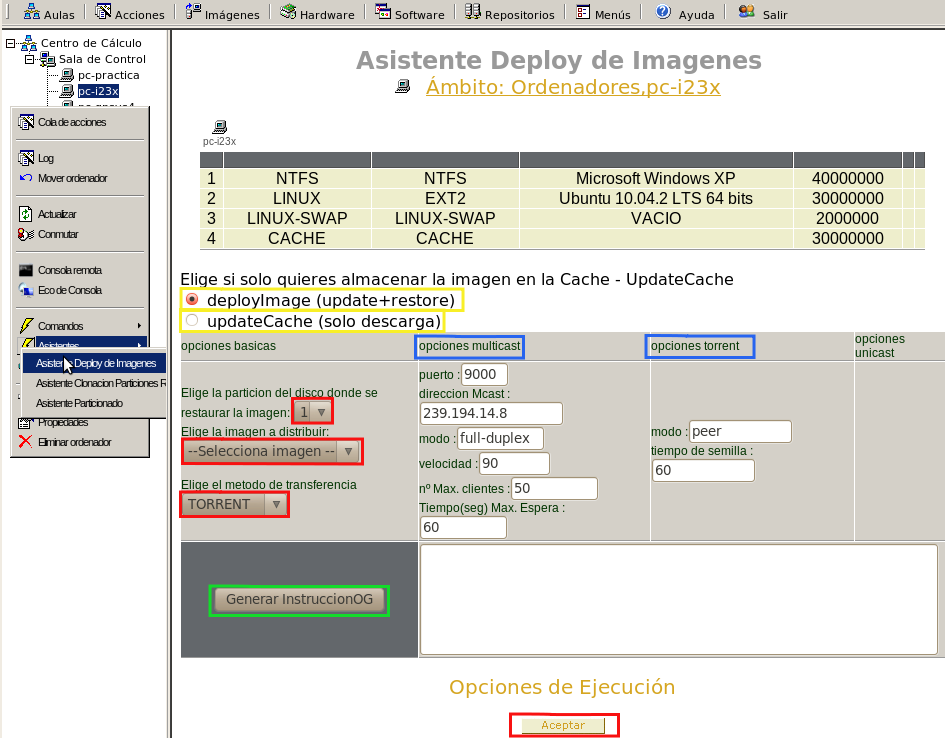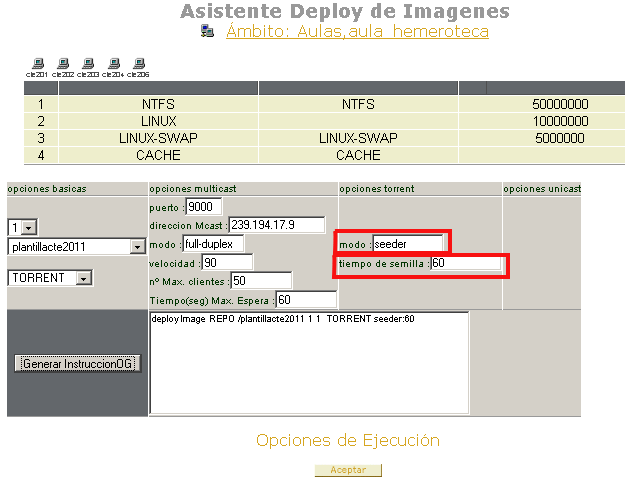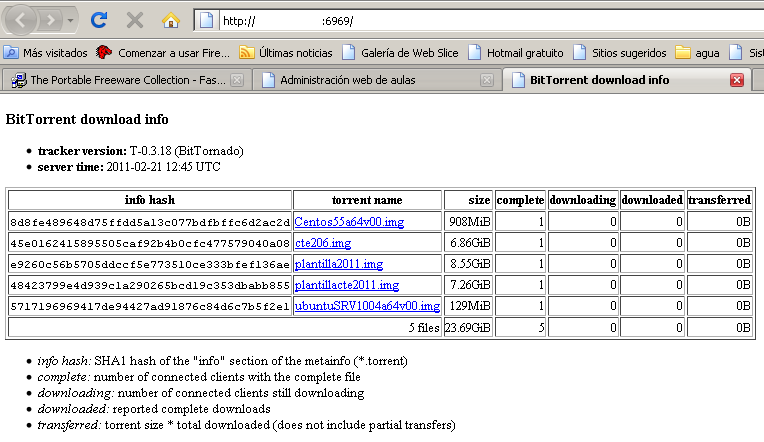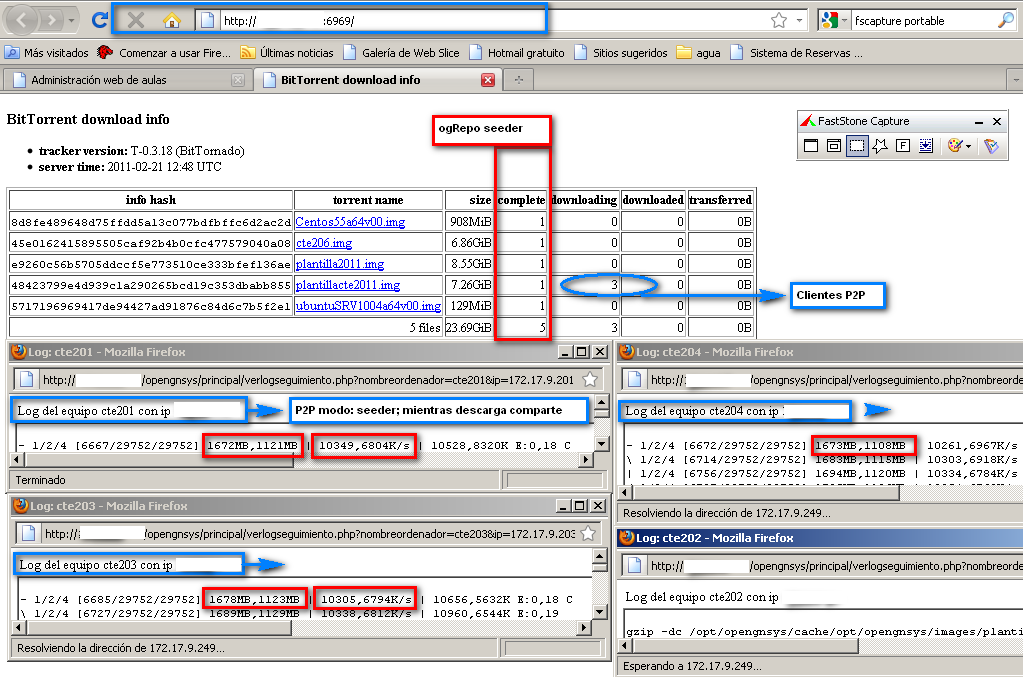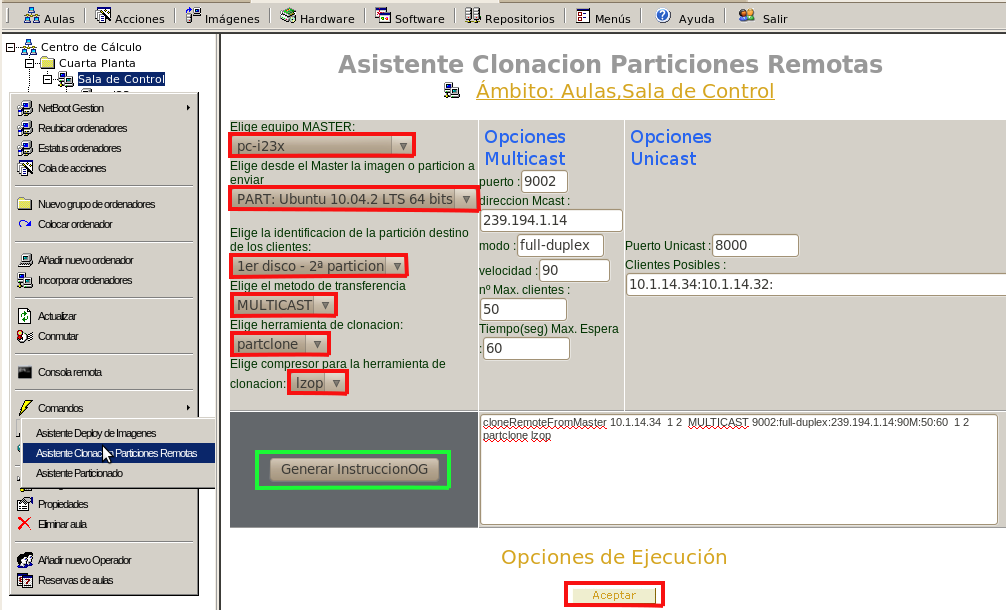| Version 2 (modified by , 12 years ago) (diff) |
|---|
This web is being updated
Introduction
OpenGnSys Version 1.0.1 only works with monolithic images. The process to incorporate an image for deploy will be:
- Register the image object in OG application and linkage with file-image from general option button "Images".
- Store the image in the repository:
- If the names match the link between the object image and the physical file image is automatic.
- Version 1.0.1 have a lot of difference with version 1.0, so if you can use version 1.0 please visit: Previous Documentation?.
Register the Image Object in Admin Console
Access to tab Images right-click on Define New Image. We can see a form that asks the following:
- Canonical Name: File Name of image stored in the repository directory /opt/opengnsys/images without the extension.
- Image Name: Name of the image in the admin console.
- Software Profile : The software profile contains the system operating information of the image and software you have installed. It will be create to created the image or independently.
- Partition: Number of the partition where it is installed
- Partition Type: NTFS, LINUX, etc
- Repository: OpenGnSys repository where it is stored the image. The console can manage several repositories.
- Comnents: Extra information about the image.
It should be noted:
- La vinculación entre el objeto imagen y el fichero físico de la imagen es automática si coinciden los nombres (nombre canónico con el nombre del fichero).
- Para evitar problemas con el nombre canónico, intentar no utilizar algunos caracteres especiales tales como [ espacios, \ / ` ' . ]
- Todos los campos son obligatorios, a pesar de que algunos no son validados por la aplicación web.
Crear una imagen desde una partición de un cliente OpenGnsys
Una vez que la imagen esta dada de alta, podemos crearla a partir de una partición de un equipo modelo que está iniciado con el cliente opengnsys. Desde la consola de administración en la pestaña aulas, nos vamos al equipo que deseemos y utilizamos el comando crear imagen.
Me permite seleccionar la partición que quiero clonar, el nombre de la imagen y el repositorio donde la almacenaré.
Observamos que junto al nombre de la imagen aparece el repositorio al que la hemos asociado en el momento de definirla, este valor es sólo informativo ya que la imagen se creará en el repositorio que elijamos en este comando.
El fichero de imagen se almacenará en el repositorio que hayamos elegido en el directorio /opt/opengnsys/images con el nombre canónico acabado en .img
Incorporar una imagen desde otro servidor o aplicación de clonación
Opengnsys puede gestionar imágenes creadas en otros servidores. Es compatible con Brutalix, HIDRA, EAC, FOG, Clonezilla y todas las imágenes creadas con partclone o partimage y comprimidas con lzop o gzip.
El sistema detecta automáticamente el tipo de imagen, en cuanto a compresión, herramenta de clonación y tipo de sistema de ficheros, de forma que podrá restaurarla correctamente.
Copiando la imagen a nuestro servidor
La imagen deberá ser almacenada en /opt/opengnsys/images del servidor repositorio.
La imagen debe ser un sólo archivo. En el caso de que nuestra imagen haya sido creada en un modo multivolumen, debemos de convertirla en un solo archivo, utilizando para ello la instrucción: cat imagen* >> nuevaimagen.
El nombre de la imagen será la composición del nombre canónico que se introdujo al dar de alta el objeto imagen desde la opción "imagen" de la consola web más la extensión .img.
Según la situación de la imagen tenemos dos casos:
- Si la imagen ya está en /opt/opengnsys/images (debido a que la partición o el disco duro ha sido reutilizado)
- Eliminamos los .sum y .torrent asociados a dicha imagen, si existen.
- En el caso de que el nombre de la imagen tuviese una extensión distinta a .img renombrarla para que así sea.
- Si la imagen no está en el directorio /opt/opengnsys/images.
- Copiarla con una extensión distinta a .img.
- Una vez terminado el proceso de copiado, renombrar la imagen para que tenga la extensión .img
OpenGnsys realiza una serie de procesos para confirmar la integridad de la imagen que guardarán la información en el fichero .sum y el .torrent. Estos procesos acceden a la imagen y la bloquean, de forma que si copiamos la imagen directamente con la extensión .img puede estropearse.
El proceso de incorporación habrá finalizado cuando aparezcan en /opt/opengnsys/images los correspondientes ficheros asociados a la imagen: para el fichero-imagen.img serán el fichero-imagen.img.sum y fichero-imagen.img.torrent.
Un método para comprobar que la imagen incorporada será reconocida por OpenGnsys es ejecutar, desde un cliente PXE !Opengnsys la siguiente instrucción:
(IMGogclient)root@ING2-111:/# ogGetImageInfo /opt/opengnsys/images/201011b1.img # En este caso, la información que nos proporciona es: #Herramienta de clonacion : Compresor : Sistema de archivos : tamaño en KB requeridos para ser restaurada PARTCLONE:LZOP:NTFS:72100000
Restaurar una imagen
Se podrán restaurar imágenes contenidas en el repositorio que tiene es equipo asignado o situadas en la cache de otros clientes o en otro repositorio.
Las caches de los clientes se podrán definir en la consola como repositorio, pero no podrán estar asignadas a un equipo ya que no contienen la parte del cliente que está en la red.
Tenemos tres formas de restaurar las imágenes.
- Comando restaurar: restaura una imagen desde el repositorio asignado al equipo a través de unicast, multicast o torrent (en los dos últimos casos usará la cache).
- Asistente Deploy de imágenes. Restaura una imagen utilizando la cache. La trae del repositorio a la cache con los protocolos multicast o torrent
- Asistente Clonación Particiones Remotas. Utiliza un equipo cliente como origen de la clonación, permite tomar el contenido de una partición o una imagen contenida en la cache. También permite traer una imagen desde el repositorio por unicast y servirla al resto de equipos del grupo con el protocolo unicast o multicast
Comprobación del tamaño de la cache
Al restaurar utilizando la cache del cliente destino se comprueba si hay espacio disponible para guardar la imagen, en caso contrario se clonará directamente desde el repositorio a la partición del equipo cliente por unicast.
Comando restaurar
En la pestaña aulas pulsaremos sobre el ámbito deseado con el botón derecho pulsamos el comandos Restaurar Imagen.
Mostrará la información sobre las particiones del equipo/equipos y el sistema operativo que contienen.
Nos pedirá información sobre:
- par: partición de destino de la imagen.
- Imagen (mismo sistema o distinto sistema): la imagen que queremos restaurar situada en el repositorio que tiene asignado el ámbito. Hay que tener en cuenta que si elegimos la opción (distinto sistema), el Sistema Operativo elegido debe ser compatible con el sistema de ficheros de la partición (ej. No podríamos clonar un sistema linux si la partición es NTFS), en ese caso habría que formatear antes la partición a un sistema de ficheros válido.
- Método: unicast, multicast o torrent
Asistente de Deploy de imágenes
- El asistente de Deploy de imágenes realiza dos fases; en la la primera se actualiza la partición cache de los clientes con los ficheros-imágenes de los sistemas operativos indicados desde el repositorio OpenGnsys y la segunda, se restaura la partición destino usando como origen la propia partición cache del equipo cliente. Además, el asistente permite separar estos dos procesos; por ejemplo actualizar la cache desde el repositorio central en horarios donde el tráfico de red sea menor. Para ello, se debe definir el "modo de trabajo" como updateCache -sólo actualiza-, o deployImage -actualizar y restaurar en partición-.
- Si la partición cache del cliente disponde de la imagen, y el sistema detecta que es idéntica a la del repositorio, el proceso updateCache finalizará. En el caso de que el fichero-imagen tenga el mismo nombre tanto en el repositoiro como en la partición cache del cliente, pero no son identicas: por ejemplo se haya actualizado y generado un nuevo fichero-imagen con el mismo nombre en el repositorio, en este caso, el cliente inicia el proceso de updateCache.
- Los protocolos de transferencia para este asistente son multicast, p2p, y unicast cuyas propiedades pueden ser modificadas.
Para realizar esta acción en la pestaña aulas pulsaremos sobre el ámbito deseado con el botón derecho el asistente Deploy de Imágenes.
Nos muestra un formulario que pide que le demos unas opciones básicas y además nos permite modificar los parámetros por defecto que para de cada protocolo se ha definido en el aula.
Las opciones del asistente son:.
- modo de trabajo: descargar la imagen a la cache ( update cache ) o bajarla y clonarla en la partición ( deploy image )
- partición a restaurar. (destino) Solo para el modo de trabajo deploy image::
- imagen a utilizar (origen)
- protocolo a utilizar: [multicast|torrent]
- Opcional: Revisar los parámetros del protocolo.
Una vez incluidos los valores daremos a Generar Instrucción OG que creará el codigo a utilizar por los clientes y pulsaremos aceptar para enviarselo.
Datos del protocolo multicast
- puerto: es el puerto por el cual el equipo que envia por multicast sincroniza con los clientes. Los valores pueden ser valores pares a partir del 9000 por ejemplo: 9000, 9002, 9004, 9006 ..... Utilizar preferentemente el 9000, y si tenemos dos aulas en la misma subred para realizar transferencias independientes, asignar a la primera aula el puerto 9000 y a la segunda el 9002.
- ip multicast: dirección multicast para ese aula: 239.194.x.z donde x es el 2º octeto de la ip de red del aula, y z es el 3º octeto de la ip de red del aula. ejemplo: si la dirección de red del aula_virtual_1 es 172.17.36.0 le corresponde como ip multicast: 239.194.17.36. En el caso de que nuestra subred incluya dos aulas, y queremos utilizar multicast simultanea, deberíamos por ejemplo al aula_virtual_2 asignarle la ip multicast de 239.194.17.37
- modo multicast: nos permite dos opciones: full-duplex y half-duplex (usar full-duplex)
- velocidad: es la velocidad máxima en Mbits/segundo. el valor máximo admitido (temporalmente) por el motor de clonación es 90 mbits - hay pruebas a gigabits con resultados excelentes.
- número de ordenadores: para comenzar la transferencia multicast el servidor espera que se conecte el número de ordenadores que hayamos definido.
- tiempo máximo de espera: al llegar al tiempo máximo de espera el servidor comienza la transmisión aunque no se hayan conectado todos los equipos.
Los datos por defecto del protocolo se ha definido en las propiedades del aula.
Datos del protocolo P2P
- modo: modo en el cual el cliente se comportará mientras está descargando una imagen. Los valores son:
- leecher: el cliente mientras descarga la imagen, no comparte.
- peer: el cliente mientras descarga comparte los datos de la imagen que ya tenga.
- seeder: modo de trabajo en modo distribuido en el cual un cliente Master se encarga de servir la imagen.
- tiempo(segundos) como semilla: Independientemente del modo de trabajo de los cliente P2P durante la descarga, podemos definir que una vez tenga la imagen completa en la partición cache, se dedique "X" segundos a compartirla a los demas clientes.
Ejemplo deployImage Torrent en modo de clientes seeder: comparten mientras descargan
La imagen anterior es el asistente de deploy de imágenes para un ámbito aula. Se generá instruccion con los valores por defecto asignados al aula.
- Modo seeder: los clientes mientras descargan la imagen, también la comparten.
- Tiempo p2p: una vez descargada la imagen, el cliente se queda X (en este caso 60 segundos) segundos compartiendo la imagen.
En el aula, hay varios ordenadores, que la imagen ya está en la cache. Estos simplemente detectarán que ya la tienen y automáticamente pasan a realizar un la restaurarán desde la cache.
La siguiente captura, es la información del tracker (puerto 6969 de nuestro repositorio).
- Muestra las imágenes que el ogRepo está sedeando.
En la siguiente captura, vemos como el tracker detecta los clientes que se están descargando una determinada imagen. En las ventanas de log de los clientes, vemos que se están comportando como seeder, es decir, mientras descargan comparten.
Asistente para la clonación de Particiones Remotas
Este asistente permite utilizar un cliente opengnsys para enviar imágenes de sistema operativos -ubicacados en su cache o en su repositorio asociado- así como aquellos sistemas operativos que tenga instalados en su correspondiente partición. Para que un cliente pueda realizar estas operaciones debe de asumir uno de los dos niveles que un master puede ser definido. Cualquier equipo cliente opengnsys, puede asumir el papel de master, el cual puede enviar las imágenes que tiene acceso desde su repositorio asignado así como los sistemas operativos instalados en sus particiones. Además de las funciones básicas, si queremos definir un cliente como master a nivel de repositorio, por ejemplo, generar imágenes de sus sistemas operativos en su partición cache, así como utilizarlas como origen para los demás clientes, debemos de darlo de alta como repositorio.
Nos permite clonar desde un cliente que toma el papel de master o servidor:
- particiones directamente sin crear imagen
- imágenes que tenga en cache (se debe haber dado de alta el equipo como repositorio y tener la imagen asignada)
- imágenes que tenga el repo. Primero la traerá al equipo por unicast y luego la servirá al resto del ámbito por unicast o multicast (esto permite evitar multicast entre distintas subredes)
Se utilizando el mismo método de trabajo que el asistente de deploy de imágenes, tanto en los pasos que realiza cómo la información del protocolo multicast que utiliza para transferir las imágenes.
Para realizar esta acción en la pestaña aulas pulsaremos sobre el ámbito deseado con el botón derecho el asistente Deploy de Particiones Remotas. El ámbito no puede ser un solo equipo,
Nos muestra un formulario que pide que le demos unas opciones básicas y además nos permite modificar los parámetros por defecto que para de cada protocolo se ha definido en el aula.
- master: el equipo que va a servir la partición o la imagen que queremos clonar a los demás equipos.
- imagen o partición a enviar: origen. Una vez elegido el máster nos aparece una lista de selección con las posibilidades, distinguiendo los tres tipos antes mencionados: PART, IMG-REPO e IMG-CACHE
- partición destino
- método de transferencia: protocolo de transmisión (unicast o multicast)
- herramienta de clonación: necesario para la clonación de una partición, en caso de ser una imagen lo detecta el sistema.
- compresión: necesario para la clonación de una partición, en caso de ser una imagen lo detecta el sistema.
Una vez incluidos los valores daremos a Generar Instrucción OG que creará el codigo a utilizar por los clientes y pulsaremos aceptar para enviarselo.
Si uno de los equipos que se clonará tiene una particion más pequeña a los datos que se enviaran desde la partición origen. Esta circunstancia la detectará el propio ordenador y no se unirá a la sessión multicast.
Escalada de servicios específicos de repositorio - MASTER -
Attachments (10)
- clonacion_distribuida.png (121.6 KB) - added by 12 years ago.
- deployImage_torrent03.png (85.6 KB) - added by 12 years ago.
- deployImage_torrent02.png (27.2 KB) - added by 12 years ago.
- deployImage_torrent01.png (11.5 KB) - added by 12 years ago.
- deployImage_multicast.png (74.2 KB) - added by 12 years ago.
- imagen_crear.png (64.0 KB) - added by 12 years ago.
- imagen_nueva.png (43.3 KB) - added by 12 years ago.
- deployImage.2.png (112.1 KB) - added by 12 years ago.
- deployImage.png (112.1 KB) - added by 12 years ago.
- clonacion_comando.png (74.2 KB) - added by 12 years ago.
Download all attachments as: .zip