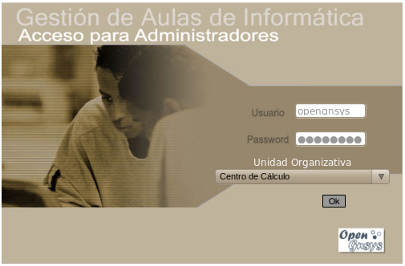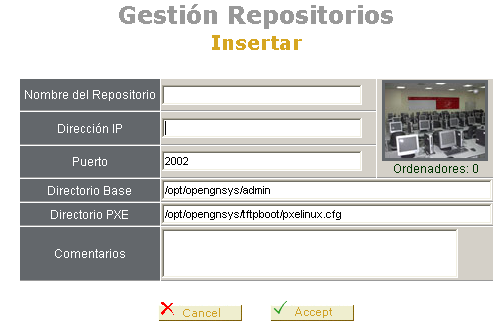| Version 10 (modified by , 13 years ago) (diff) |
|---|
Guía Rápida de primer uso: Administración de una unidad administrativa
Esta es una guía para trabajar con la consola de administración de OpenGnSys.
Una vez que hemos entrado en la consola de administración en parte de administración de la consola, hemos creado una unidad administrativa y le hemos asignado un administrador podemos pasar a administrar la propia unidad administrativa.
Acceso a la consola
Introducción a los elementos del menú superior
- Aulas: Esta opción nos permitirá añadir los objetos tipo ordenadores, agruparlos y realizar operaciones sobre ellos.
- Acciones: Está opción nos permite gestionar los acciones que podrán ser aplicadas o programadas a los objetos ordenadores.
- Imágenes: Esta opción nos permite gestionar la información de los objetos imágenes. - NOTA: antes de crear cualquier imagen, se ha de definir previamente desde esta opción.
- Hardware: Desde esta opción podemos gestionar el hardware de nuestra unidad organizativa.
- Software: Desde esta opción podemos ver el listado del software de nuestras imágenes.
- Repositorios: Desde esta opción gestionamos los repositorios (contenedores de imágenes) asignados a la unidad organizativa. NOTA: Durante la instalación se genera automáticamente una unidad organizativa default, que incluye un repositorio default. En el caso de que creemos una unidad administrativa, lo primero que debemos hacer es dar de alta el repositorio.
- Menús: Desde esta opción, gestionamos los posibles menus que se ofrecen en la consola de los clientes.
- Ayuda: Muestra la información de la API de opengnsys.
- Salir:
Gestión del repositorio
- Lo primero que debemos de hacer, al usar una nueva Unidad Organizativa (OU), es verificar los datos del repositorio.
- La unidad administrativa "default" que es creada durante la instalaciónde OpenGnsys, tiene asignado el repositorio "default".
Insertar aula
Sobre la unidad organizativa, presionamos el botón derecho y seleccionamos añadir nueva aula. Luego introducimos los datos correctos para nuestra aula:
- Puestos: debemos asignar un número máximo de ordenadores que hay en el aula
- Datos de red
- router: dirección IP del router del aula.
- netmask: máscara de red de ese aula. ej . 255.255.255.0
- Datos del protocolo P2P
- P2P modo: modo de comportamiento del cliente mientras está descargando una imagen. Los posibles valores son:
- leecher: el cliente mientras descarga la imagen, no comparte.
- peer: el cliente mientras descarga comparte los datos de la imagen que ya tenga.
- seeder: modo de trabajo en modo distribuido en el cual un cliente Master se encarga de servir la imagen.
- P2P tiempo(segundos) como semilla: Independientemente del modo de trabajo de los cliente P2P durante la descarga, podemos definir que una vez tenga la imagen completa en la partición cache, se dedique "X" segundos a compartirla a los demas clientes.
- P2P modo: modo de comportamiento del cliente mientras está descargando una imagen. Los posibles valores son:
- Datos del protocolo Multicast.
- modo multicast: nos permite dos opciones: full-duplex y half-duplex (usar full-duplex)
- ip multicast: dirección multicast para ese aula: 239.194.x.z donde x es el 2º pcteto de la ip de red del aula, y z es el 3º octeto de la ip de red del aula. ejemplo: si la dirección de red del aula_virtual_1 es 172.17.36.0 le corresponde como ip multicast: 239.194.17.36. En el caso de que nuestra subred incluya dos aulas, y queremos utilizar multicast simultanea, deberíamos por ejemplo al aula_virtual_2 asignarle la ip multicast de 239.194.17.37
- puerto: es el puerto por el cual el equipo que envia por multicast sincroniza con los clientes. Los valores pueden ser valores pares a partir del 9000 por ejemplo: 9000, 9002, 9004, 9006 ..... Utilizar preferentemente el 9000, y en el caso del ejemplo anterior (ip multicast), si tenemos dos aulas en la misma subred, asignar a la primera aula el puerto 9000 y a la segunda el 9002.
- velocidad: Es la velocidad máxima en Mbits/segundo. el valor máximo admitido (temporalmente) por el motor de clonación es 90 mbits - hay pruebas a gigabits con resultados excelentes.
- repositorio: asignamos el repositorio de ese aula (este valor afecta sólo a aquellos equipos que estén en ese momento en el aula, las posteriores altas de ordenadores, no le afecta este valor).
Registrar ordenadores en la aplicación OpenGnsys
Incorporación del ordenador al dhcp
- Hay que añadir los ordenadores en el servicio dhcp, con la asignación de la dirección ip de manera automática.
- Dentro del fichero de configuración del dhcpd, hay un ejemplo de la definición de un ordenador. (/etc/dhcp3/dhcpd.conf)
Incorporar los ordenadores a la aplicación OpenGnsys desde su interfaz web
Incorporar ordenadores al aula
Permite incorporar varios ordenadores al aula en un solo paso.
Presionamos botón derecho sobre el aula, seleccionamos incorporar ordenadores, y en la parte derecha de la ventana, aparece en un cuadro de texto: Incorporar ordenadores.
En el cuadro de texto podemos copiar del dhcpd.conf, el contenido de los hosts tal cual se vé en la figura.
Una vez pulsado en aceptar, hay que cambiar de ventana para actualizar el aula y ver los ordenadores, es decir, pinchar en el botón superior acciones y de nuevo Aulas.
Es recomendable, desde las propiedades del aula, volver a seleccionar el repositorio por defecto para todos los ordenadores de ese aula y pulsar el botón aceptar.
Añadir nuevo ordenador
Desde esta opción, permite incorporar un ordenador a la unidad organizativa

- La información referente al campo de la dirección IP, debemos de asegurarnos de no dejar espacios al inicio ni al final de la dirección.
- La información referente al campo de la dirección MAC, debemos de asegurarnos de no dejar espacios al inicio ni al final de la dirección.
- Es obligatorio asignar el repositorio que usará el nuevo ordenador.
- El formato de la dirección MAC, es sin separadores entre los bloques hexadecimales. Ejemplo de formato mac para OpenGnsys?: 90e6ba8172a3
- Identificador de la tarjeta de red: La opción por defecto es eth0, en el caso de que nuestro cliente, disponga de varias, debemos de asignarle cual de ellas utilizará para conectarse al servidor Opengnsys.
- El otro campo es el identificador de la controladora de red, inicialmente el cliente de esta revisión tiene un gran soporte para estos controladores, por este motivo este campo siempre es "generic".
Actualización de datos de múltiples ordenadores
Sobre el agrupamiento de aulas, pulsamos el botón propiedades, y los últimos campos son aplicables a todos los ordenadores de ese ámbito.

Esta opción es muy útil para asignar los menús y confirmar el repositorio asignado.
Arranque de los clientes Opengnsys
- La aplicación web de OpenGnsys, gestiona el modo de arranque de los ordenadores que tenga registrados.
- Por defecto un ordenador gestionado por OpenGnsys, al arrancar mostrará un menú pxe, ofreciendo dos tipos de arranque, uno hacia el primer disco duro (opción por defecto), y otro hacia el cliente opengnsys pxe (es el sistema operativo que se encarga de las operaciones específicas de clonación).
- Este modo de arranque se puede(debe) modificarse para trabajar de manera nativa con OpenGnsys.
- El modo nativo de OpenGnsys es en el cual los ordenadores arrancan el sistema operativo pxe Opengnsys (ogclient):
Realizando las operaciónes programadas o pendientes de realizar. Mostrando un menu de usuario, ofreciendo varias opciones de inicio de sesión hacia los sistemas operativos que el cliente tenga instalado en sus particiones. Realizando una conexión con el servidor de administración OpenGnsys, para realizar las operaciones bajo demanda.
Para hacer que un cliente sea nativo de OpenGnsys debemos de:
- Sobre un aula, seleccionar "gestor de arranque remoto",
- Desplazar el ordenador u ordenadores a la opción de la izquierda, denominada "ogclient". Con los botones [in] [out], moveremos los ordenadores, hasta dejarlos en la opción desdeada.
- Para finalizar hay que utilizar el botón de guardar.
Attachments (1)
-
P8_acceso_consola.png (90.0 KB) - added by 13 years ago.
Acceso a la consola de administración
Download all attachments as: .zip