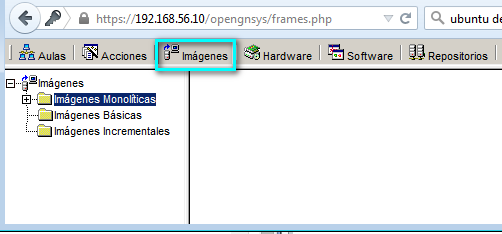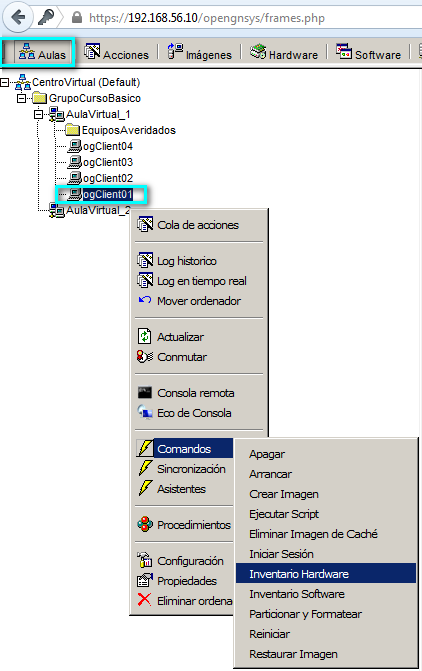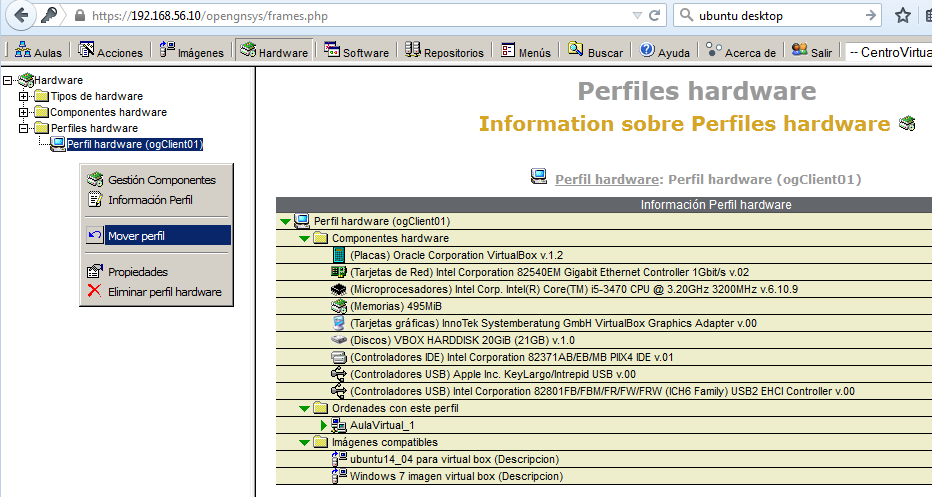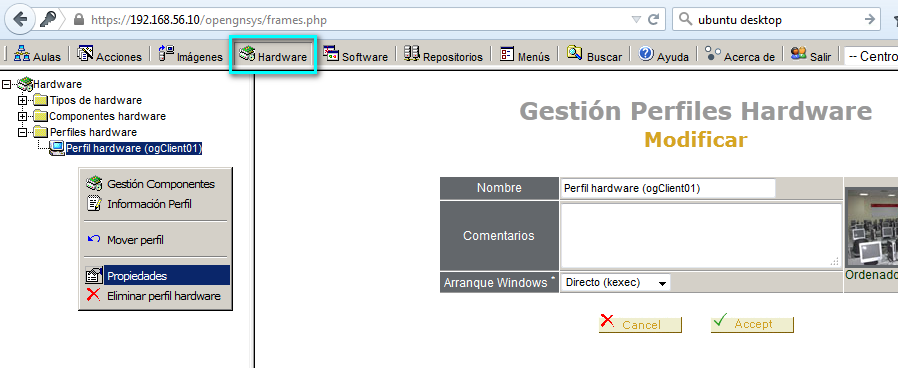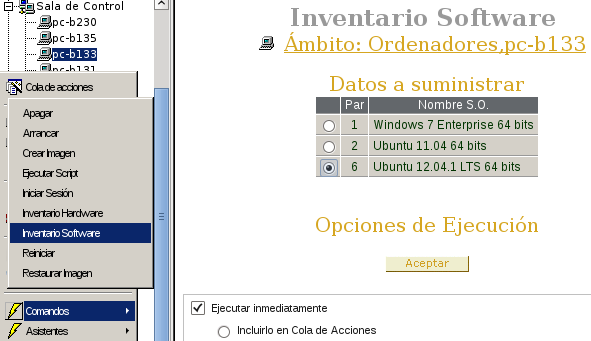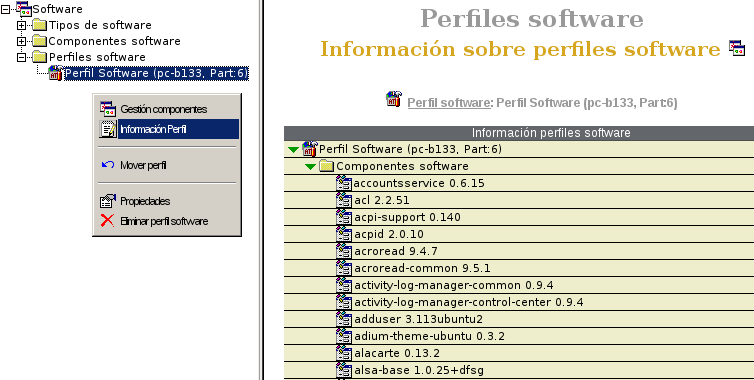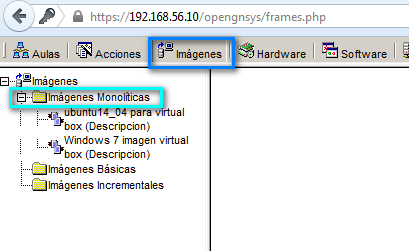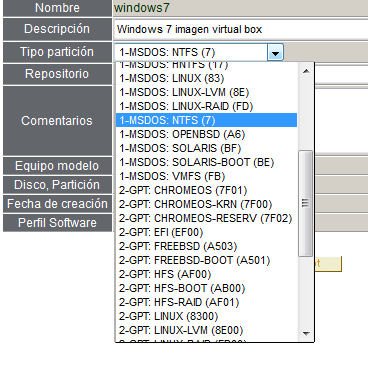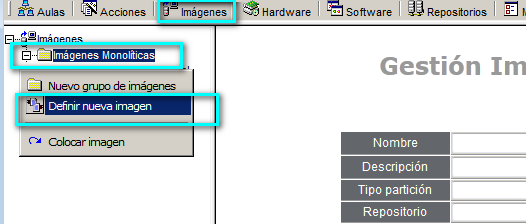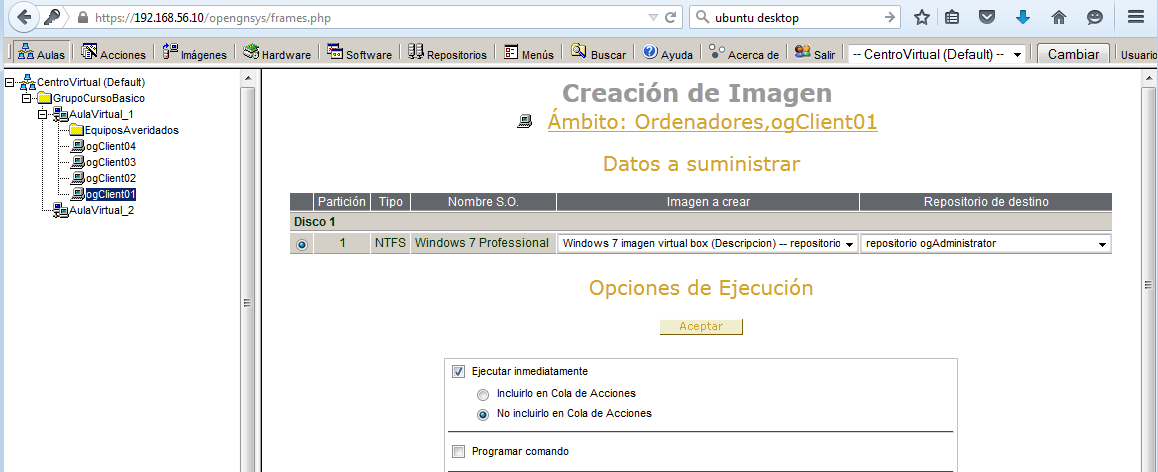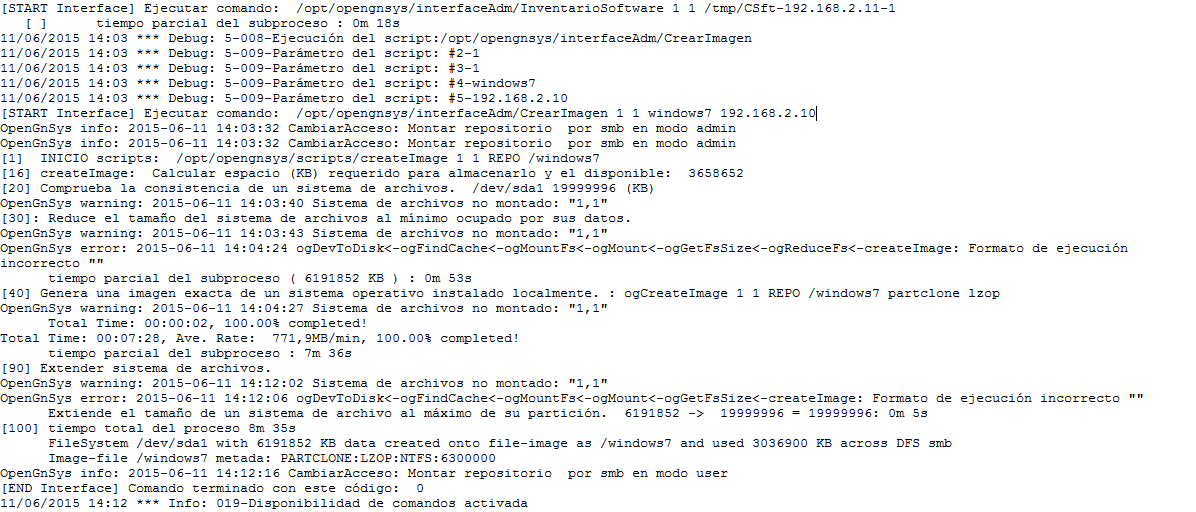Índice
Creación de imágenes
Introducción.
OpenGnSys realiza la clonación de equipos mediante imágenes de sistemas de ficheros. Las imágenes pueden ser de dos tipos, las de tipo monolíticas y las sincronizadas (imágenes Incrementales creadas a partir de una imagen básica).
| Imagen Fichero (o conjunto de ficheros) que almacena la estructura y el contenido de los datos de un sistema de ficheros determinado. |
| Imágenes monolíticas. Son imágenes que guardan el contenido del sistema de ficheros en un archivo y sólo me permiten crearlo o restaurarlo en su totalidad. Después de una primera restauración de la imagen, aunque sólo se hayan cambiado varios ficheros en las restauración siguiente se volverá a pasar toda la información. |
| Imágenes sincronizadas: Básicas e incrementales. Se caracterizan por comparar el origen y el destino y solo transferir los cambios. Además, la sincronización de imágenes permite realizar modificaciones a la imagen (básica) y disponer de una diferencial. Estas imágenes sincronizadas aún están en fase de pruebas, motivo por el cual, en este curso básico sólo veremos las imágenes monolíticas. |
El proceso típico de clonación de imágenes consta de 2 partes fundamentales:
- Creación: almacenar la imagen de un sistema de ficheros del cliente modelo en el repositorio.
- Restauración: volcar la imagen almacenada en el repositorio sobre uno de los sistemas de ficheros de los clientes que se van a clonar.
El presente tema muestra las tareas básicas relacionadas con la creación y eliminación de imágenes, describiendo los siguientes conceptos:
- Preparar los sistemas operativos del cliente modelo antes de crear una imagen.
- Realizar el inventario de hardware del modelo.
- Ejecutar y revisar el inventario de software del sistema operativo del cliente modelo.
- Dar de alta el objeto imagen.
- Ejecutar el proceso de creación de la imagen.
Preparación del cliente modelo.
Clonar una imagen supone realizar una copia exacta del sistema de ficheros en otros clientes. Sin embargo, los distintos sistemas operativos realizan una cierta personalización para cada equipo independiente. Por lo tanto, el cliente modelo debe cumplir ciertos aspectos de configuración dependiendo del sistema operativo que vaya a utilizarse para acceder a los datos almacenados en la imagen.
Esta sección da una serie de directrices básicas para preparar el cliente modelo antes de ejecutar el proceso de creación de una imagen.
Elección del cliente modelo.
El primer requisito fundamental para seleccionar el equipo modelo es que debe tener una arquitectura y una distribución de componentes de hardware igual (o al menos, lo más parecido posible) al resto de equipos donde se realizarán las restauraciones.
En los sistemas operativos de Windows XP y anteriores, es obligatorio tener en cuenta que el controlador de disco tiene que ser el mismo que el resto de equipos. En las nuevas versiones de Windows 7 y posteriores, esto ya no es tan necesario, porque en la versión actual de OpenGnSys tras una restauración realiza ciertas operaciones que adaptan o * independizan la imagen del Windows 7 restaurada al nuevo hardware (Concepto de BuildToOrder?).
- Por lo tanto, si tenemos que crear imágenes de Windows antiguos como el windows XP, y se cuenta con ordenadores con controladores de discos IDE y otros con AHCI, es necesario seleccionar un modelo de cada tipo para crear 2 imágenes distintas de Windows.
Será necesario definir particiones con un tamaño mínimo igual a la capacidad de los datos almacenados en el sistema de ficheros más 1 GB al menos, aunque lo recomendable es disponer de no menos del 10% de espacio libre.
Asimismo, se recomienda que el tamaño de las particiones (y, por lo tanto, de los sistemas de ficheros) del modelo no sea superior al correspondiente al de los equipos donde se restaurarán las imágenes.
También es recomendable realizar el particionado del equipo modelo utilizando el asistente de OpenGnSys, en vez de usar el instalador del sistema operativo.
Recomendaciones para los sistemas operativos Windows y GNU/Linux antes de generar la imagen.
El sistema operativo del equipo de referencia del cual se generará la imagen, para ser completamente 100% compatible con las características de OpenGnSys, se debe seguir estas recomendaciones:
Tipo de disco y tipo de particiones:
- Particionar el equipo de referencia previamente con OpenGnSys
- Pero el formateo de las particiones creadas por OpenGnSys y a usar se recomienda que se haga durante el proceso de instalación. Especialmente en Windows.
- Todo el sistema operativo en una sola partición.
- Evitar particiones boot de GNU/Linux o de Windows.
- En el caso de necesitar particiones adicionales de datos, se deben crear dos imágenes, una por cada partición.
- No usar LVM ni RAID, ni discos dinámicos en Windows.
- El gestor de arranque Grub en la partición root y no en el MBR.
- Ejemplo: /dev/sda1 o /dev/sda2
Controladores del hardware
- Siempre que sea posible, en Windows deben instalarse los drivers para los dispositivos que tengan los distintos equipos que vayan a compartir la misma imagen. Así podrá ser utilizada en todos ellos, sin necesidad de crear imágenes diferentes por motivos de hardware.
Personalización del sistema operativo.
- Nombre del equipo (15 caracteres máximo de longitud)
- Tras la restauración con OpenGnSys cambia el nombre en el sistema operativo asignado el mismo nombre que tenga el equipo en la aplicación de OpenGnSys.
- Por lo tanto el requisito al dar de alta un equipo en OpenGnSys es que no tenga más de 15 caracteres.
- Esto se aplica a los equipos que tengan Windows o los que tenga arranque dual Windows-GNU/Linux.
- Parámetros de red asignado por DHCP. Para su verificación:
- GNU/Linux: utilizar la herramienta gráfica Network Manager
- Distribuciones basadas en Ubuntu: /etc/network/interfaces
- Distribuciones basadas en RedHat?: /etc/sysconfig/network-scripts/ifcfg-*
- Windows: llamar a la aplicación NCPA.CPL y en las propiedades del protocolo TCP/IP de la conexión de red está disponible la configuración IP por DHCP.
- GNU/Linux: utilizar la herramienta gráfica Network Manager
Generalizar sistema operativo (sólo Windows).
- Ejecutamos los siguientes comandos como administrador una única vez.
bcdedit /set {current} osdevice boot bcdedit /set {current} device boot bcdedit /set {bootmgr} device boot bcdedit /set {memdiag} device boot
Limpieza del sistema operativo.
- Es recomendable realizar limpieza de los datos no necesarios, borrando ficheros temporales, los ficheros no válidos creados por la instalación, el historial completo de los navegadores (descargas, caché, historial, cookies), borrar datos temporales del usuario y documentos recientes, así como eliminar ficheros no necesarios de las distintas instalaciones y la información de los paquetes del sistema descargados, así como cualquier otro fichero que no vaya a utilizarse en los equipos clonados.
- El proceso de creación de imágenes de OpenGnSys se encarga de borrar los ficheros de paginación (pagefile.sys) y de hibernación (hiberfil.sys).
Comprobación del sistema de archivos y otros relacionados
- Por último, En Windows es muy recomendable ejecutar las herramientas de liberación de espacio, desfragmentación y comprobación del disco, en este orden.
Introducción a la fase configureOs de una restauración para independizar el hardware y el software del equipo de referencia.
En el apartado anterior, se describió las recomendaciones a los sistemas operativos para que OpenGnSys realice correctamente las operaciones de creación y restauración de imágenes.
Además de estas recomendaciones, hay ciertos cambios en el sistema operativo que son de vital importancia que se realicen para que el sistema restaurado se inicie correctamente.
- En versiones anteriores a OpenGnSys 1.0.6 había que realizar estas modificaciones en el sistema operativo de referencia antes de crear la imagen
- Estos cambios, ahora en OpenGnSys 1.0.6 se realizan de manera automática, siempre y cuando se hayan seguido las recomendaciones indicadas en el apartado anterior. Estos cambios automáticos incluye: cambio de nombre, configuración del gestor de arranque del bootsector de la partición Windows y Gnu/Linux?, puntos de montaje del sistema, etc....
Las modificaciones automáticas que realiza OpenGnSys las realiza en el momento de restaurar la imagen, proceso que se denomina configureOs.
El proceso de "configureOs" o configuración del sistema operativo restaurado, tiene las siguientes ventajas:
- La imagen creada es exacta al modelo
- Se pueden reutilizar imágenes creada con otras herramientas de clonación GNU/linux.
Algunos ejemplos que OpenGnsys puede ofrecer:
- Restaurar un Windows 7 o posterior en equipos con distinta controladora de disco.
- Restaurar un Windows (en origen en primera partición) en la segunda o tercer partición o en todas.
- Restaurar un Linux (en origen en primera partición) en la segunda o tercera partición o en todas.
- Coexistir restauraciones de distintos sistemas operativos en un equipo destino y auto-configurar un gestor de arranque GRUB2.
Como se ha comentado, para poder gestionar esta independencia, existe el proceso de configureOS que es llamado siempre desde un proceso de restauración. Por lo tanto, el configureOs es el proceso que nos ahorra tener que preconfigurar el equipo modelo.
El fichero configureOS se puede editar desde el servidor en esta ruta /opt/opengnsys/client/scripts/configureOS.
vi /opt/opengnsys/client/scripts/configureOS
El fichero se estructura en secciones, una para Windows, otra para Linux y otra para Apple.
Se recomienda acceder a este fichero y añadir:
Verificar en la sección para Windows:
buildToOrder $1 $2
Verificar en la sección para Linux.
echo "Asignar nombre" ogSetLinuxName $1 $2 echo "Configurar fichero fstab” ogConfigureFstab $1 $2 echo "Limpiar dispositivos reconocidos previamente" ogCleanLinuxDevices $1 $2 # instalar grub2 en MBR y autoconfiguración” #ogGrubInstallMbr $1 $2 TRUE "quiet splash" echo "Instalar grub2 en Partition y autoconfiguración" ogGrubInstallPartition $1 $2 TRUE "quiet splash"
Inventario de hardware del equipo modelo.
OpenGnSys puede gestionar la información del hardware y del software de los distintos equipos. Los datos de los dispositivos de hardware de un determinado modelo se almacenan en el Perfil de Hardware, mientras que los sistemas operativos y sus aplicaciones instalados se guardan en el Perfil de Software.
Catalogar el inventario de hardware de los equipos controlados por OpenGnSys supone una buena práctica de uso que puede ayudar al administrador de la Unidad Organizativa a conocer los drivers de dispositivos que debe instalar antes de crear una imagen de sistema operativo compartida por equipos diferentes.
El comando Inventario Hardware de la consola web.
El comando Inventario Hardware ejecuta la orden de recopilación del perfil de hardware de un determinado equipo iniciado como cliente de OpenGnSys (lo que puede comprobarse en la pantalla de Estatus de Ordenadores de su aula).
Los datos recogidos se almacenan en la pestaña Hardware de la consola de administración web como perfil de hardware predefinido asociado al nombre del equipo donde se ha ejecutado la orden.
La captura de pantalla del ejemplo muestra como ejecutar el comando Inventario de Hardware del equipo modelo “pc-b230”, pinchando con el botón derecho sobre este ordenador.
La pestaña Hardware de la consola web.
Como se ha comentado anteriormente, la información sobre los Perfiles de Hardware definidos se gestiona en la pestaña Hardware de la consola de administración web de OpenGnSys.
Existen 3 tipos de objetos accesibles desde la pestaña Hardware:
- Tipos de hardware: establece la clasificación de los dispositivos, tales como placas base, procesadores, discos, tarjetas gráficas, etc.
- Componentes de hardware: datos técnicos de los dispositivos que se encuentran en los distintos equipos
- Perfiles de hardware: lista de dispositivos asociados a cada tipo de ordenador.
La consola web de OpenGnSys cuenta con un conjunto de tipos de dispositivos de hardware predefinidos, que se asignan automáticamente a los componentes reales detectados en los clientes.
Por último, los perfiles de hardware recogen la lista de componentes que se ha detectado para cada tipo de máquina y el correspondiente a cada modelo debe ser incluido en la lista de propiedades de los clientes definido en el sistema.
El ejemplo siguiente muestra la pantalla de información del perfil “Perfil hardware (pc-b230), creado en el apartado anterior, mostrando la lista de componentes hardware del equipo y la lista de ordenadores que tienen asociado dicho perfil.
Configurar el arranque de Windows en el Perfil de Hardware.
OpenGnSys puede arrancar directamente los sistemas operativos instalados en cada cliente, excepto para iniciar sistemas Windows en algunas configuraciones hardware, en las que es necesario reiniciar el ordenador.
La pantalla de Propiedades del perfil de hardware ofrece una característica adicional para elegir el tipo de arranque de sistemas operativos Windows. Se recomienda que el administrador de la Unidad Organizativa compruebe cuál es el tipo de arranque adecuado para cada configuración de hardware.
Los tipos de inicio para Windows permitidos son:
- Reinicio: el equipo se reiniciará para arrancar Windows, ésta es la opción por defecto porque funciona en cualquier ordenador.
- Directo: el cliente OpenGnSys inicia directamente Windows sin necesidad de reiniciar el equipo.
El ejemplo muestra la pantalla de propiedades del perfil “Perfil hardware (pc-b230)”, en el que está seleccionado un arranque directo de Windows usando Kexec.
La consola de administración web permite realizar un amplio conjunto de operaciones de gestión sobre los componentes y los perfiles de hardware, las cuales se tratarán en profundidad en el Curso Avanzado de OpenGnSys.
Asociar el Perfil de Hardware a otros equipos.
Una vez se ha creado el perfil de hardware del equipo modelo, éste puede asociarse al resto de clientes que tengan la misma distribución y tipo de dispositivos.
La consola de administración web ofrece 2 métodos para asociar el perfil de hardware:
- Para un equipo determinado: pulsando con el botón derecho sobre dicho cliente y seleccionar Propiedades.
- Para todos los equipos de un aula: pulsando con el botón derecho sobre el aula y luego en sus Propiedades.
En la pantalla de propiedades, puede elegirse el perfil hardware deseado de entre la lista desplegable de los perfiles que se hayan definido en la consola de OpenGnSys.
La siguiente gráfica, de un entorno real, muestra la pantalla de propiedades de un cliente del aula “B2.30”, con la lista de perfiles de hardware disponibles, preparado para elegir el “Perfil hardware (pc-b230). La asociación del perfil en las propiedades del aula es similar.
Inventario de software del equipo modelo.
Un perfil de software es el catálogo completo y detallado de las aplicaciones y los programas instalados en un determinado sistema operativo. Debe generarse un perfil de software para cada imagen que se vaya a crear; ésto es, se crea un perfil por cada sistema instalado en cada uno de los clientes modelo.
Aunque el comando Crear Imagen actualiza el perfil de software del sistema operativo que se va a clonar, se recomienda realizar un inventario de software para que pueda ser asociado al objeto Imagen antes de ejecutar el proceso de creación.
El comando Inventario Software de la consola web.
El comando Inventario Software ejecuta la orden de recopilación del perfil de software en un determinado sistema operativo instalado en el equipo modelo, el cual debe estar iniciado como cliente de OpenGnSys (cuyo estado puede comprobarse en la pantalla de Estatus de Ordenadores de su aula).
Los datos recogidos se almacenan en la pestaña Software de la consola de administración web como perfil de software predefinido asociado al nombre del equipo donde se ha ejecutado la orden y al número de la partición ocupada por el sistema operativo.
El siguiente ejemplo presenta la pantalla del comando Inventario de Software para el sistema operativo “Ubuntu 12.04.1 LTS 64 bits” instalado en la partición 6 del equipo modelo “pc-b133”.
La ejecución del comando Inventario Software suele ser casi inmediata en sistemas operativos GNU/Linux, sin embargo, puede llegar a tardar varios minutos en sistemas Windows, dependiendo del número de aplicaciones instaladas.
La pestaña Software de la consola web.
La información sobre los Perfiles de Software detectados se gestiona en la pestaña Software de la consola de administración web de OpenGnSys. Acceder a esta pestaña puede tardar unos segundos, puesto que el sistema debe recopilar una gran cantidad de información de la base de datos.
En la pestaña Software se encuentran 3 tipos de objetos:
- Tipos de software: clasificación predefinida del software instalado en el sistema de archivos (aplicaciones, archivos y sistemas operativos).
- Componentes de software: datos técnicos de todos los tipos de software que se han detectado.
- Perfiles de software: listas de componentes software instalados en los distintos sistemas operativos.
La consola web de OpenGnSys tiene predefinidos 3 tipos de software.
- Aplicaciones: programas o paquetes de sistemas operativo instalados.
- Archivos: ficheros individuales de importancia.
- Sistemas operativos: identificación de sistemas operativos instalados.
Al igual que ocurre con los perfiles de hardware, la consola web de OpenGnSys detecta y almacena automáticamente información detallada sobre las aplicaciones instaladas en el sistema operativo sobre el que se ejecuta la operación y las clasifica en su perfil de software.
El ejemplo siguiente muestra la pantalla de información del perfil “Perfil software (pc-b133, Part. 6)”, incluyendo la lista de componentes software instalados (en este caso, la lista de paquetes de Ubuntu), las imágenes contenedoras que comparten este conjunto de aplicaciones y los equipos donde se han restaurado dichas imágenes.
El resto de operaciones de gestión para perfiles de software ofrecidas por la consola de administración web se describirán con detalle en el Curso Avanzado de OpenGnSys.
El objeto imagen monolítica
Como paso previo antes de ejecutar el proceso de copia de los datos en el repositorio, debe definirse un objeto de tipo Imagen, que en este curso será de tipo monolítica, que incluirá los datos que se utilizarán luego en el proceso de creación física de la imagen.
Acceso a la gestión del objeto de tipo imagen monolítica
El administrador de la Unidad Organizativa puede acceder a la lista de objetos definidos de tipo Imagen en la pestaña Imágenes de la consola web de OpenGnSys.
Propiedades de un objeto de tipo imagen monolítica
Un objeto Imagen cuenta con los siguientes datos:
- Nombre: nombre del fichero de imagen que se almacenará en el repositorio o en la caché local del cliente. Sólo se permite caracteres alfanuméricos.
- Ejemplo válido: Windows7date20140610
- Ejemplo no válido: Windows_2014-06-10 ( El guión bajo no está permitido)
- Descripcion: nombre completo de la imagen que se mostrará en la consola web y nos permitirá identificarla.
- Se recomienda: Cadena usada en el campo nombre + descripción
- Ejemplo recomendado: Windows7date20140610
- Tipo partición: Soporta tipo de la tabla de partición MSDOS o GPT y el tipo de partición.
- Repositorio: donde se almacenara la imagen.
- Comentarios: datos descriptivos sobre la imagen.
- Equipo modelo: Se rellena tras una creación.
- Disco, partición: se rellena tras una creacion
- Fecha de creación: se rellena tras una creación.
- Perfil software: perfil asociado con los datos del sistema operativo instalado.
Detalles el tipo de partición
OpenGnSys soporta clientes con discos con tablas de particiones tanto de tipo MSDOS como las nuevas tablas GPT. La consola web de administración muestra los tipos de particiones soportadas mezclados en una caja de selección, ordenados por el tipo de partición MSDOS o GPT y el mnemónico del tipo en mayúculas con su identificador hexadecimal.
La siguiente captura de pantalla se muestra los valores del campo "tipo partición"
Definir nueva imagen monolítica
El ejemplo muestra la pantalla de creación de un nuevo objeto Imagen “windows7”, indicando en su Descripción su nombre completo, cuyo sistema de ficheros está localizado en la partición NTFS (7) de un particionado de tipo MSDOS y cuya imagen se almacenará en “respositorio ogAdministrator”.
Hay propiedades de un objeto imagen que se asignan por el propio sistema OpenGnSys durante el proceso de creación de la imagen. La siguiente captura muestra estos parámetros:
Hay que hacer constar que, aunque la definición de la imagen es necesaria antes de ejecutar el comando Crear Imagen, este hecho no implica que la copia de los datos se haya realizado realmente en el repositorio; sin embargo, la consola de administración web ofrece la posibilidad de obtener información completa sobre los perfiles de software asociados a la imagen y sobre los equipos en los que se ha detectado su restauración. En el caso de que haya algún ordenador asociado al objeto Imagen, esto implica que la imagen física asociada está almacenada en su repositorio. La recopilación de esta información puede tardar algunos segundos.
El siguiente ejemplo muestra la pantalla de información de la imagen creada anteriormente, indicando los paquetes instalados y que han sido recopilados en el perfil de software asociado.
El comando Crear Imagen de la consola web
El comando Crear Imagen se ejecuta sobre el ordenador modelo y presenta un sencillo formulario para realizar la operación de volcar el contenido de uno de los sistemas de archivos de dicho ordenador sobre un fichero del repositorio de imágenes.
Los datos que deben introducirse en el formulario de creación de imagen son:
- Marcar el sistema de archivos donde se encuentra el sistema operativo que se va a volcar en la imagen.
- Elegir del cuadro de selección los datos de la imagen que va a generarse.
- Elegir del cuadro de selección el repositorio destino para dicha imagen.
El ejemplo siguiente muestra la ejecución del comando Crear Imagen sobre el equipo modelo “ogclient01”, marcando la partición 1, que tiene instalada un sistema operativo “Windows 7 Profesional” y que será almacenada usando la definición de la imagen “Windows 7 imagen virtual (Descipcion)” en el repositorio “ogAdministrator”.
El proceso de creación de imágenes es bastante complejo y está formado por varias tareas:
- Actualizar el inventario de software del sistema operativo.
- Reducir el sistema de archivos al mínimo ocupado por los datos.
- Crear la imagen comprimida en el repositorio.
- Restablecer el tamaño original del sistema de archivos.
Este proceso es largo y durante su ejecución no puede ser utilizado el ordenador modelo. El equipo irá mostrando en su monitor información sobre la ejecución del comando, así como los tiempos estimados de las distintas tareas. También puede comprobarse el estado del modelo revisando la pantalla de Estatus de Ordenadores para su aula en la consola de administración web.
Asimismo, la consola web de OpenGnSys ofrece 2 tipos de registros de incidencias que pueden ser revisados por el administrador de la Unidad Organizativa:
- Log Histórico: registro completo de incidencias del equipo, que puede utilizarse para comprobar tanto operaciones en ejecución como tareas ya terminadas.
- Log en Tiempo Real: registro de cambios en tiempo real para la operación que se está ejecutando en el equipo.
El cuadro siguiente muestra la salida de la pantalla de Log Histórico con el extracto de la ejecución del comando del ejemplo anterior. En él puede observarse los distintos pasos que se realizan para crear la imagen, así como los tiempos de duración de cada tarea y el tiempo total del proceso.
En este caso se ha tardado un total de 8:35 min. en enviar la copia de Windows 7 comprimida (partclone-lzop) a su repositorio de imágenes, con algo más de 6,3 GB de datos.
Anexo I preparación manual de los sistemas Operativos
Se dejan las instrucciones de los cambios que realiza OpenGnSys tras una restauración. En versiones de anteriores de OpenGnSys no se hacían de manera automática y se debían de realizar manualmente antes de crear la imagen.
Preparación de sistemas operativos GNU/Linux.
A la hora de instalar un sistema operativo GNU/Linux en el equipo modelo deben tenerse en cuenta los siguientes aspectos:
- Si no se utiliza el asistente de particionado de OpenGnSys, realizar la instalación en particiones simples, sin usar LVM ni RAID.
- Si el instalador permite definir los parámetros de red, tomar siempre los datos usando el servicio DHCP; en caso contrario, será necesario definir la configuración de red mediante DHCP después del proceso de instalación.
Tras la instalación del sistema operativo, es necesario realzar algunos cambios importantes, antes de crear la imagen.
Comprobar que se está usando DHCP para obtener los parámetros de red. Para ello, puede usarse la herramienta Network Manager o editar los scripts de configuración de la red (como /etc/network/interfaces para distribuciones basadas en Ubuntu o /etc/sysconfig/network-scripts/ifcfg-* en distribuciones basadas en Red Hat).
Revisar el fichero /etc/fstab con la definición de los sistemas de ficheros del sistema y sustituir las definiciones de tipo “UUID=...” por el camino del fichero de dispositivo correspondiente.
En el siguiente ejemplo se comenta la línea que contiene el UUID y se añade una nueva línea que lo sustituye por el dispositivo /dev/sda2.
# / was on /dev/sda2 during installation #UUID=148eba5f-1051-4a3b-acd1-f63750c071cd / ext4 errors=remount-ro 0 1 /dev/sda2 / ext4 errors=remount-ro 0 1
Para poder iniciar un sistema GNU/Linux usando GRUB, en lugar del arranque propio de OpenGnSys, es necesario editar el fichero de configuración de GRUB realizando la misma sustitución del identificador del sistema de archivos raíz por el fichero del dispositivo real. La configuración de GRUB se modifica editando el fichero /boot/grub/grub.cfg (en GRUB 2) o /boot/grub/menu.lst (GRUB 1).
El siguiente ejemplo realiza el cambio de UUID por el dispositivo /dev/sda2 en la cláusula correspondiente al arranque de Ubuntu en el fichero de configuración de GRUB 2 (el cambio en GRUB 1 es similar).
menuentry 'Ubuntu, con Linux 2.6.32-30-generic' --class ubuntu --class gnu-linux --class gnu --class os {
recordfail
insmod ext2
set root='(hd0,2)'
search --no-floppy --fs-uuid --set 148eba5f-1051-4a3b-acd1-f63750c071cd
#linux /boot/vmlinuz-2.6.32-30-generic root=UUID=148eba5f-1051-4a3b-acd1-f63750c071cd ro quiet splash
linux /boot/vmlinuz-2.6.32-30-generic root=/dev/sda2 ro quiet splash
initrd /boot/initrd.img-2.6.32-30-generic
}
El nombre del equipo debe ser obtenido del servicio DHCP, por lo tanto es necesario eliminar el fichero /etc/hostname. Otra alternativa es parchear dicho fichero con el contenido correcto durante el proceso de arranque del sistema operativo propio de OpenGnSys.
Eliminar la definición de las tarjetas de red borrando el fichero /etc/udev/rules.d/70-persistent-net.rules, para evitar duplicidad en las direcciones MAC de los equipos clonados.
Por último, es recomendable realizar limpieza de los datos no necesarios, borrando ficheros temporales, los ficheros no válidos creados por la instalación, el historial completo de los navegadores y la información de los paquetes del sistema descargados, así como cualquier otro fichero que no vaya a utilizarse en los equipos clonados.
Preparación de sistemas operativos Windows.
Como en el caso anterior, es necesario realizar algunas tareas de post-configuración del sistema operativo tras su instalación.
En primer lugar, se debe formatear los sistemas de archivos con OpenGnSys, sin usar el formateo del disco de instalación. Opcionalmente es recomendable no usar la partición separada de arranque para Windows, porque se facilita el proceso de restauración. El siguiente ejemplo muestra el código que debe introducirse en el comando Ejecutar Script para formatear un sistema de archivos NTFS localizado en el disco 1, partición 1.
ogFormat 1 1 NTFS
Como ocurre en el caso de sistemas GNU/Linux, también debe verificarse que los datos de conexión de red se reciben usando el protocolo DHCP. El servidor DHCP debe configurarse usando las direcciones IP fijas para cada MAC concreta, para identificar exactamente el equipo físico a partir de su dirección IP.
Por motivos de seguridad, es recomendable (aunque no necesario) que la instalación de las aplicaciones se realice con un usuario del grupo de Administradores, mientras que los usuarios que utilizarán los equipos deben pertenecerán al grupo de Usuarios Avanzados.
Siempre que sea posible, deben instalarse los drivers para los dispositivos que tengan los distintos equipos que vayan a compartir la misma imagen. Así podrá ser utilizada en todos ellos, sin necesidad de crear imágenes diferentes por motivos de hardware.
Después de instalar las aplicaciones, debe realizarse limpieza de los datos no necesarios, borrando ficheros temporales, eliminando datos de navegadores (descargas, caché, historial, cookies), borrar datos temporales del usuario y documentos recientes, así como eliminar ficheros no necesarios de las distintas instalaciones. El proceso de creación de imágenes de OpenGnSys se encarga de borrar los ficheros de paginación (pagefile.sys) y de hibernación (hiberfil.sys).
Por último, es recomendable ejecutar las herramientas de liberación de espacio, desfragmentación y comprobación del disco, en este orden.
Attachments (15)
- 01b.png (12.4 KB) - added by 9 years ago.
- 1.png (26.8 KB) - added by 9 years ago.
- 2.png (43.2 KB) - added by 9 years ago.
- 3.png (39.4 KB) - added by 9 years ago.
- 4.png (79.2 KB) - added by 9 years ago.
- 5.png (36.1 KB) - added by 9 years ago.
- 6.png (41.8 KB) - added by 9 years ago.
- 7b.png (13.9 KB) - added by 9 years ago.
- 7c.png (13.4 KB) - added by 9 years ago.
- 7d.png (16.0 KB) - added by 9 years ago.
- 7e.png (29.2 KB) - added by 9 years ago.
- 7f.png (36.7 KB) - added by 9 years ago.
- 8.png (20.3 KB) - added by 9 years ago.
- 9.png (38.8 KB) - added by 9 years ago.
- 10.png (46.5 KB) - added by 9 years ago.
Download all attachments as: .zip