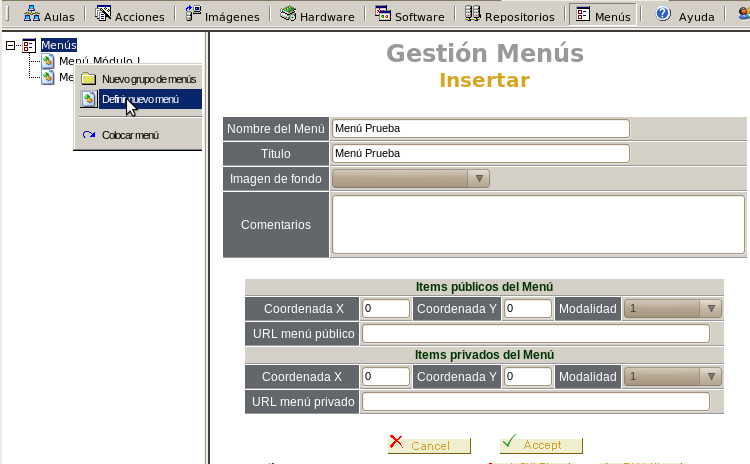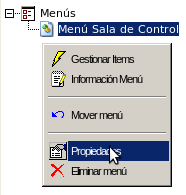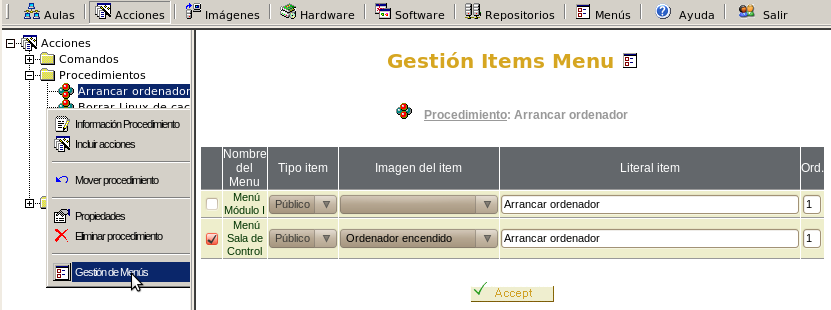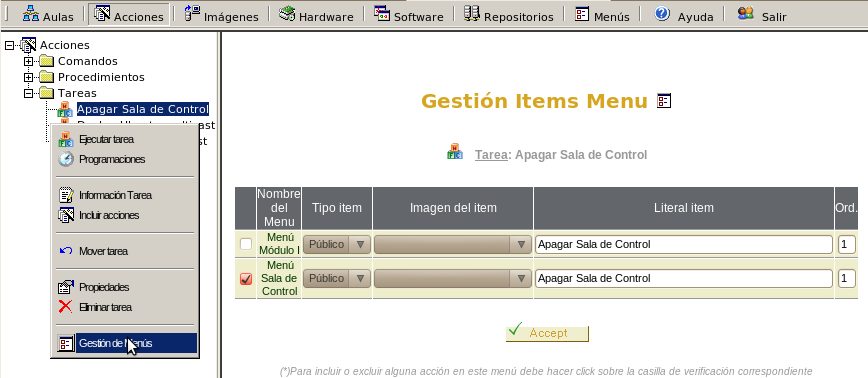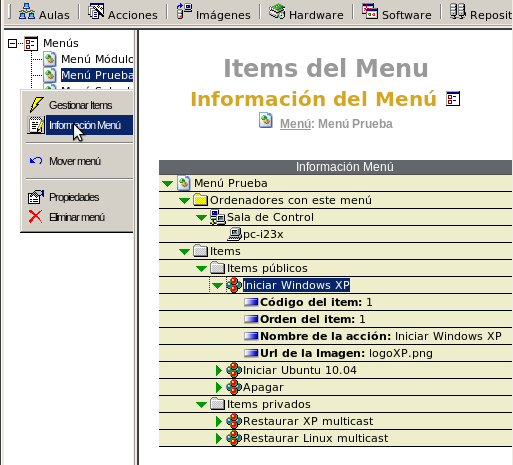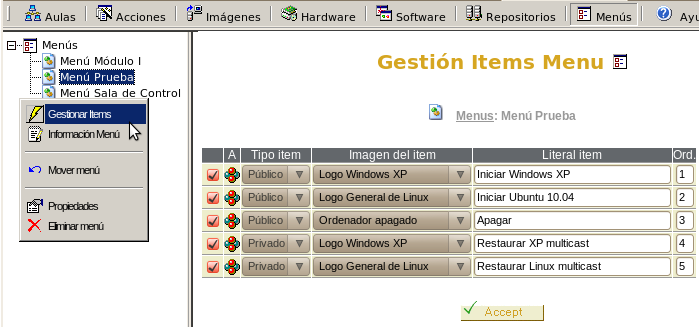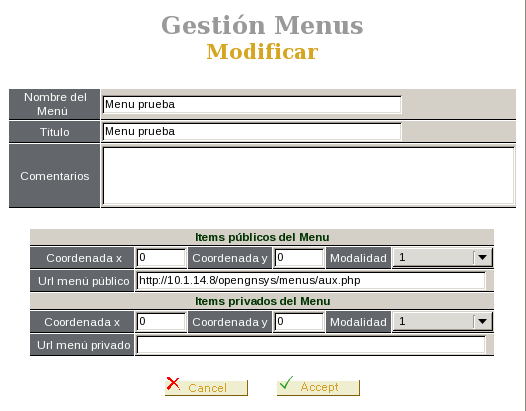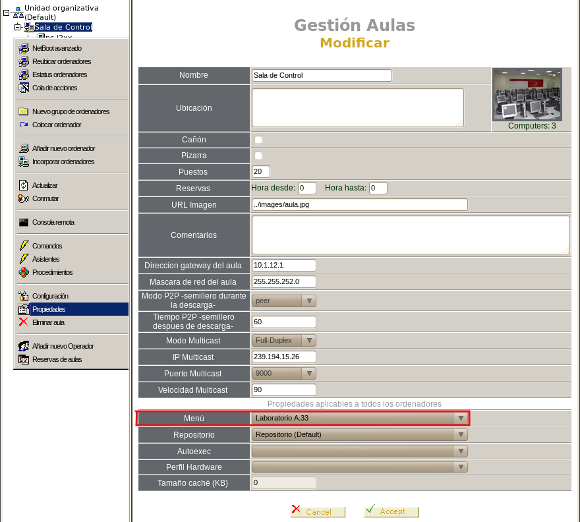| Version 7 (modified by , 7 years ago) (diff) |
|---|
Índice
Gestión de menús de inicio para los ordenadores clientes
Los menús de inicio de los clientes opengnsys se gestionan desde la consola de administración.
Según la forma de crearse y cómo trabajan sobre el cliente podemos distinguir dos tipos de menús:
- automáticos:
- Se generan utilizando acciones definidas en la consola de administración (comandos o tareas)
- Al pulsar un enlace informan al servidor de administración y este envía el comando al cliente.
- Se puede realizar un seguimiento del comando en la cola de acciones.
- personalizados:
- Se generan como una página html o php normal, incrustando en los enlaces llamadas a los script de opengnsys o cualquier comando bash de linux.
- Al pulsar el enlace se ejecuta el comando en local sin dar información a la consola de administración.
Los menús pueden contener una zona pública que podrán usar todos los usuarios y otra privada que sólo podrán ver los operadores del aula y los administradores.
Crear nuevo menú
En la "pestaña Menús" pinchamos Menús con el botón derecho y pulsamos "Definir nuevo menú" e introducimos los siguientes datos:
- Nombre del menú: con el que aparecerá en la consola de administración.
- Título del menú: que se mostrará en la página de inicio del cliente opengnsys.
- Imagen de fondo
- Comentarios
- Items públicos o privados del menú:
- coordenada X e Y: Situación del menú respecto al borde de la pantalla
- modalidad: número de columnas en que se distribuyen los iconos de los items.
- url del menú público: url del menú personalizado que queremos mostrar.
Para modificar posteriormente estás opciones basta entrar el la "pestaña Menús" y sobre el menú deseado pulsar "Propiedades"
Menús automáticos
Incluimos procedimientos o tareas en el menú
En el menú podemos incluir procedimientos o tareas que tengamos definidos. La diferencia es que los procedimientos se ejecutan en el equipo donde estamos y la tarea se ejecuta en el ámbito donde ha sido definida. Por ello en general, los procedimientos aparecerán en la parte pública del menú y las tareas en la privada.
La forma de incluir procedimientos o tareas desde la consola es prácticamente la misma. En la "pestaña Acciones" sobre el procedimiento o la tarea deseada pulsamos con el botón derecho "Gestión de menús".
Nos aparece un listado de todos los menús existentes y podemos seleccionar los que queremos que contengan la acción. En cada caso tendremos que marcar el tipo (público o privado), el icono, el texto y orden de visualización dentro de cada menú.
Revisamos las acciones incluidas en el menú
En la "pestaña menús" sobre el menú deseado pulsamos con el botón derecho "Información menús". Nos aparece un listado con la siguiente información:
- Equipos que tienen asignado este menú
- Item públicos y privados
- Valores para cada item: Código, orden de presentación, texto e imagen.
Modificamos las acciones incluidas en el menú
En la "pestaña menús" sobre el menú deseado pulsamos con el botón derecho "Gestionar items". Nos aparece un listado donde podremos modificar las opciones de cada ítem.
Creación de menús personalizados
Características del menú personalizado
Opengnsys nos permite crear menú personalizados. Por defecto se sitúan en el directorio /opt/opengngsys/www/menus aunque podrían estar incluso en otro servidor.
Son páginas web estandar, la única diferencia es que podemos incluir enlaces que llamen a un comando que se ejecutará sobre el cliente. La url del enlace tiene que tener el siguiente formato:
<a href=”command: nombre_comando”>Texto</a>
Se puede ejecutar cualquier comando o script de bash, entre ellos los específicos de opengnsys (situados en /opt/opengnsys/client/script) . Las funciones incluidas en las librerías (ej: ogGetIpAddress) no se podrán ejecutar si no se llaman en un script.
Tenemos un ejemplo de menú personalizado en la parte del código, al instalar opengnsys se copia como ejemplo en la carpeta adecuada.
Enlazando el menú personalizado con el menú creado en la consola
En las propiedades del menú vacío definido en la consola tendremos que incluir la url completa de la página del menú personalizado. Observamos que existe una parte pública y otra privada, pudiendo definir un menú personalizado independiente para cada una de ellas.
La configuración de menú personalizado se superpone a la automática, de forma que si existierán item automáticos no se mostrarían.
Zona privada del menú
En la zona privada del menú pueden entrar los usuarios administradores y los operadores de aulas.
El menú en la parte pública mostrará un enlace llamado "administración" y al pinchar sobre él nos pedirá nombre y clave, si los datos son correctos veremos las operaciones de la zona privada del menú.
Para salir de la zona privada daremos al enlace "volver"
Asignar un menú a un aula o a un ordenador
Una vez que hemos creado el menú podemos asignarlo a un aula completa o a un equipo solamente, se realiza en las propiedades del aula y del equipo respectivamente:
Asignado un menú a un aula
El menú se asigna a los clientes que existan en ese momento en el aula. Si incluimos uno o varios equipos nuevos, habrá que volver a la página de propiedades del aula y guardar de nuevo su configuración.
En la pestaña aulas, encima del aula deseada picamos con el botón derecho y elegimos propiedades. En el formulario incluimos el valor del parámetro Menú.
Asignado un menú a una equipo
En la pestaña aulas, encima del ordenador deseado picamos con el botón derecho y elegimos propiedades. En el formulario incluimos el valor del parámetro Menú.
Equipo sin menú asignado
Cuando un equipo no tiene menú asignado, opengnsys le envía un menú por defecto que muestra los valores de los parámetros de red del ordenador y da la opción de apagar el equipo.
Attachments (17)
-
nuevoMenu.png (9.3 KB) - added by 14 years ago.
Nuevo Menú
-
formularioNuevoMenu.png (21.5 KB) - added by 14 years ago.
Formulario nuevo menu
-
incluirAccion.png (14.9 KB) - added by 14 years ago.
Incluir acción en menú
-
formularioIncluirAccion.png (18.4 KB) - added by 14 years ago.
Formulario incluir acción
-
informacionMenu.png (8.9 KB) - added by 14 years ago.
Información menú
-
listadoInformacionMenu.png (23.1 KB) - added by 14 years ago.
Listado información menús
-
PropiedadesItem.png (17.5 KB) - added by 14 years ago.
Propiedades item
-
formularioPropiedadesItem.png (13.0 KB) - added by 14 years ago.
Formulario propiedades item
-
formularioPropiedadesMenu.png (23.8 KB) - added by 14 years ago.
Formulario propiedades menú
-
menu_nuevo.png (47.9 KB) - added by 13 years ago.
Crear nuevo menú
-
menu_procedimiento.png (46.3 KB) - added by 13 years ago.
Incluir procedimiento en un menú existente
-
menu_informacion.png (49.5 KB) - added by 13 years ago.
Información de un menú
-
menu_item_gestion.png (61.0 KB) - added by 13 years ago.
Gestión de item de un menú
-
menu_tarea.png (54.1 KB) - added by 13 years ago.
Incluir tarea en un menú existente
-
menu_propiedades.png (8.5 KB) - added by 13 years ago.
Propiedades del menú
-
menu_aula.png (104.2 KB) - added by 12 years ago.
Asignar menú a un aula.
-
menu_ordenador.png (48.2 KB) - added by 12 years ago.
Asignar menú a un ordenador.
Download all attachments as: .zip